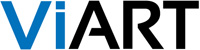Slider effect scroll is too fast
Open the file "js/slider.js" and use the following lines to change speed:var speed = 20;
var defaultSpeed = 1;
var slideShowSpeed = 2000;
var sliderSpeed = new Array(); //Specify slider scroll speed (larger is faster 1-10)
var sliderOptions = new Array();
read more...

How ViArt Shop Slider works?
1. Go to CMS > Sliders where create a new sliders group by clicking 'Add New'.2. Specify the fields "Title" and "Name" of the block (one used as a block title on the front-end like Products Latest, Categories List etc. and another is the name of the block in CMS) and "Slider Height" (this is a required field where you need to specify the slider images height). You can also specify the Slider Width.
3. Next click 'Edit Slider Items' where add slider images to your block. There are possible two ways how you can add slides:
1) Upload an image and specify Slide URL.
2) Use 'HTML Code' to specify an image, its text and URL.
4. Go to CMS > Pages Layouts > click on some page and add a new slider block from 'Sliders' section (at the very bottom).
5. Note, Slider blocks in CMS have Width and Height settings as well, they pick up general settings from Sliders section. You override default settings in CMS block.
read more...

Add a favicon image
To add a favicon to your website, please upload an appropriate image in .ico extension to the root folder of your shop. If this does not help, then open your index.html file and insert the below string somewhere at the beginning:<link rel="shortcut icon" href="http://www.yoursite.com/image.ico" type="image/x-icon" />
where www.yoursite.com is your site URL
and image.ico is your image for the site. read more...

Logo is not displayed in the Internet Explorer
Please, check the following:1) Your logo does not have spaces between words, like: my logo for a shop.jpg
2) It does not have a long name
Please, note that Internet Expoler does not support spaces between words and long names of images. Therefore, it is recommended to use only short names, latin letters, numbers, underlines and dashes in the images names. read more...

How I can make a customer be redirected to the start page after login instead of the my account page?
Please, open your user_login.php file and replace the following strings:if (!strlen($return_page)) {
$return_page = $user_home_url;
}
with
}
if (!strlen($return_page)) {
$return_page ="index.php"; read more...

How to add robots.txt for site maps
robots.txt should have the following lines:User-agent: *
Disallow:
Sitemap: http://YOUR_SITE/sitemap_index.xml
where YOUR_SITE is your Site URL
read more...

Tracking code for WorldPay
There are two ways to place tracking scripts on your site:1. You can customize Success and Failure result pages of WorldPay and add tracking code to them using the following knowledge base article: http://support.worldpay.com/kb/customising3/result_pages/ppcg_3000.html
2. It is possible to set up Callback function in your WorldPay account using the manual
http://support.worldpay.com/kb/reference/faqs/callback_faqs.html#callback_configure
Then, you can add tracking code to field 'On Success Message' on 'Final Checkout Settings' page of WorldPay system in Viart Shop. read more...

Features for product importing
-To add some product and create a tree of categories you can use the following syntax in CSV file:item_id,item_name,category
123,Product1,Category Name>Sub Category 1>Sub Sub Category 1
345,Product2,Category Name>Sub Category 1>Sub Sub Category 2
This will add or update 2 products and assign them to categories 'Sub Sub Category 1' and 'Sub Sub Category 2' accordingly.
-To assign a product to several categories you can use the following syntax:
item_id,item_name,category
123,Product1,Category1;Subcategory2;Subsubcategory3
This will add or update Product1 and assign it to 3 categories subsequently - 'Category1', 'Subcategory2' and 'Subsubcategory3'.
read more...

Add VAT validation field
To add VAT validation, please implement the following steps:
- 1. Add a field (e.g. "VAT Number") at:
Settings > Orders > Order Profile Page > Custom Order Fields > Add New
where set "Field Type" to "Shopping Cart" and "Field Control" to "TextBox". Also specify "Show Field: For All Orders".Note: to enable automatic checking of the VAT number and tax recalculation as soon as the VAT number is entered, you can add the following line in the Custom Order Field properties in "JavaScript Settings" "OnChange Event" field:
document.order_info.operation.value='refresh';document.order_info.submit(); - 2. Next open your 'var_definition.php' file from the 'includes' folder and uncomment the following string (it will enable the VAT number validation on the remote server):
//$vat_validation = true;like:
$vat_validation = true;To specify countries from which users are obligated to pay VAT regardless whether they specify a VAT number or not uncomment the string:
$vat_obligatory_countries = array("GB");And specify in brackets the country codes with a comma: "GB","FR","LT", etc.
If you don't want to use a third party server validation uncomment the string:
$vat_remote_exception_countries = array("NL");Then VAT number will be validated for specified countries only with the local regular expressions.

How to place my text to some pages?
You could place any HTML text to the Home, Products Listing or other pages by specifying the content in any custom block available in CMS > Custom Blocks section and then adding the block via CMS > Pages Layouts.Note, if you need to show custom block only for certain categories, manufactures, products etc. there is a number of Parameters you can use in custom block settings (CMS > Pages Layouts > click on 'tools' image of the block):
item_id - for products, articles and ads
category_id - for any kind of categories
manf - for manufacturers
search_string - when a user is doing some search
article_id - to show block only for some articles
For example:
category_id=0,13,48
0 (top category), 13 and 48 are the categories where the block will be shown. read more...

How to remove the link 'Powered by ViArt'?
In order to remove the link 'Powered by ViArt', you are to delete the appropriate link from 'footer.html' file in the .templates/user folder:<div class="footerImg"><a title="ViArt - PHP Shopping Cart" href="http://www.viart.com"><img alt="ViArt - PHP Shopping Cart" src="images/tr.gif"></a></div>
</div>
</center>
Save the file and the link 'powered by viart' will be removed from your site. read more...

How to replace a ViArt logo with your own logo?
The procedure of replacing ViArt Logo:1. Go to Settings > System > System Settings, click 'Upload' or 'Select Image' link and select the image with your logo.
2. Save the changes and your image will be added to your site.
read more...

What are friendly URLs?
Friendly URL is our new feature which allows you creating search engine friendly URLs. You can create them manually or let the system do this for you. First of all please go to Settings > System > Global Settings > Friendly URLs Settings, turn on the feature (Activate Friendly URLs), select how you want these URLs to be generated (Auto-generate Friendly URLs) and extensions ( Friendly Extension). These are general settings for friendly URLs. However, note that you have to set up your apache as well. Please create a .htaccess file in your root folder and write the following string into itErrorDocument 404 /friendly_url.php
After that please restart the apache. Your friendly URL option should be active now. You can set up friendly URLs for individual products at Administration > Shopping Cart > Products and Categories > product details > Friendly URL.
To configure fURLs on your IIS, you are to do the following:
1) Open IIS Manage.
2) Right Click on the web site node and choose properties.
3) Click on the Custom Errors Tab.
4) Scroll down until you see the HTTP Error -- 404.
5) Double click on 404 to open the "Error Mapping Properties" dialog.
6) Change the Message Type to URL.
7) For the URL enter in /friendly_url.php
8) Click OK and Then OK again
read more...

How to delete all products?
There is a function that deletes all products in the database:http://your_site/ViArt_Shop/admin/admin_products_delete.php
Replace 'your_site' and 'ViArt_Shop' with your own parameters.
We do not have a general link to this script to avoid users accidentally deleting all products in their database.
WARNING: Any deletions can not be recovered. We would strongly suggest that you back up your database before using the script to allow a 'roll back' if required. read more...

How to change language of the whole ViArt Shop?
The language in which the whole ViArt Shop operates is selected during the installation procedure. However, if you want to change it on a later notice, you have to edit 'var_definistion.php' file which is stored in the 'includes' folder of ViArt Shop.Locate the following string and change 'en' to an appropriate language code.
$default_language = "en";
Note: Correct language codes are stored at Settings > Static Tables > Languages > Language Settings. read more...

How to add new layouts after upgrading to the latest version
New layouts are predefined only if a new version is installed. If you upgrade from your current version to the latest, you have to add these new layouts after the upgrade procedure. New layouts are based on CSS files - convex.css, default.css, ecommerce.css, fashion.css, marine.css and rainbow.cssTo add a new layout please go to CMS > Designs, click the Add New link and fill the following fields there:
a) Layout Name - any name of your layout.
b) Style Name - one of the style names mentioned above, e.g. 'ecommerce', without extension.
c) Templates Directory: ./templates/user
d) Admin Templates Directory: ../templates/admin
Click the 'Add New' button and this layout will be added. You can do the same procedure for other layouts as well. read more...

Why product is not displayed on my website?
Please check the following settings:1. Dashboard > Products > Products & Categories > Edit Product link:
- "Make this Product available for sales" checkbox is selected.
- Product is "Approved"
- in Stock & Shipping tab "Hide off Limits Products" is unchecked or "Qty in Stock" value is greater than 0
- Access Levels tab has all necessary permissions
- in Sites tab (if you use multi-sites) "Use this item for all sites" is checked.
2. Dashboard > Products > Products & Categories > Edit Category link:
- "Show on Site" is checked
- "Access Levels" are set
3. Dashboard > Products > Products & Categories > "Categories" link under the product name:
- check if product is assigned to correct category
read more...

How to change the weight measure
Go Settings -> System -> Global settings -> Site Settings section -> Weight Measure option and change the value to the one you need. read more...
VA_PDF error: Alpha channel not supported: images/SuperSmall.png
Usually, this problem occurs when 'PHP-based' library is activated on: https://www.yoursite.com/admin/admin_order_printable.phpThe problem is that the 'PHP-based' PDF generation facility in ViArt Shop supports only JPEG images. 'PDF lib based' generation can use JPEG, GIF and PNG images, but will require an installation of a separate PDF library. Please contact your hosting provider about it.
Or just change invoice logo to JPEG format. read more...

How to activate Friendly URLs
Friendly URL is a feature which allows you creating search engine friendly URLs. You can create them manually or let the system do this for you. First of all please go to Settings > System > Global Settings > Friendly URLs Settings, turn on the feature (Activate Friendly URLs), select how you want these URLs to be generated (Auto-generate Friendly URLs) and extensions (Friendly Extension). These are general settings for friendly URLs. However, note that you have to set up your apache as well. For this create a file called ".htaccess" and put it in your root folder (or the folder where all your ViArt files are located, it could be 'shop' or 'store' for example) and insert the following code in this file:<IfModule mod_rewrite.c>
RewriteEngine On
RewriteCond %{REQUEST_FILENAME} !-f
RewriteCond %{REQUEST_FILENAME} !-d
RewriteRule . /friendly_url.php [L]
</IfModule>
In case this Rewrite Rule does not work, then alternatively we would recommend you to insert the following string in .htaccess file:
ErrorDocument 404 /friendly_url.php
Remember if ViArt Shop is running from some subfolder, e.g. http://www.web-site.com/shop/ then the path to friendly_url.php script should contain "/shop" subfolder too, like:
RewriteRule . /shop/friendly_url.php [L]
or
ErrorDocument 404 /shop/friendly_url.php
After that please restart the apache. Your friendly URL option should be active now. You can set up friendly URLs for individual products at Administration > Products > Products&Categories > your product > 'Edit' link > 'Friendly URL' field. read more...

How to replace ViArt Shop logo on PDF invoices with your own one?
You can easily replace ViArt Shop logo on PDF invoices with your own one. For this upload your image to /images folder on your server and then specify the path to your image via Administration > Orders > Printable Page Settings > Image Logo field. read more...
Set different background colour to custom blocks
To set different background colour to your custom blocks, please open your css style file and insert the below strings at the end of the file:.bl_custom .titleTopLeft {background: #00f;}
.bl_custom .titleTopCenter {background: #00f;}
.bl_custom .titleTopRight {background: #00f;}
.bl_custom .block {background: #00f;}
.bl_custom .usual {background: #00f;}
If you are using a custom block without title, then just change .bl_custom to .bl_simple. read more...

An error when trying to add a block to home page (and others)
You may receive the below error when trying to add the block(s) to the home/products page (and others) via your Admin panel:Left Column Width is required
Middle Column Width is required
Right Column Width is required
We will recommend you to contact your hosting provider and ask him to increase the values of the below directives to at least 400 (they are to be found in the suhosin module) on your server:
suhosin.request.max_vars
suhosin.cookie.max_vars
suhosin.get.max_vars
suhosin.post.max_vars
read more...

Change default quantity control amount
You can increase the number of allowed values, for example from 10 to 15 (e.g. 1, 2, 3, 4 ...15) by editing the "set_quantity_control" function in includes/shopping_cart.php - open this file and change the quantity amount in the below string:$increment_limit = 9;
where 9 is the maximum amount of product you allow your clients to add to the shopping cart +1. Therefore for the example above you'll need to set $increment_limit = 14;
More examples to change Qty control are in the manual:
http://www.viart.com/qty_control.html read more...

UPS. Error occured: 111000 - Cannot convert string attribute type to int64 for RESULT
Make sure that for parameter "ShipFromCountryCode" country shipping address is "US" and not "us" or "usa". It has to be CAPS otherwise you will see this error. read more...
Where to specify Meta Data for Home, Site Map and other pages?
The Meta Data is now located in CMS next to "Layout" selection, please look at this image for example:http://www.viart.com/img/v4_meta.jpg read more...