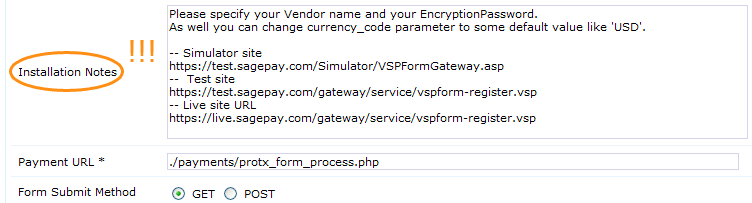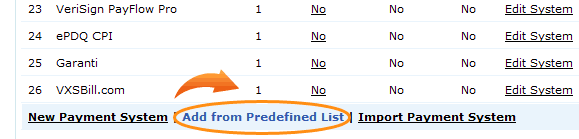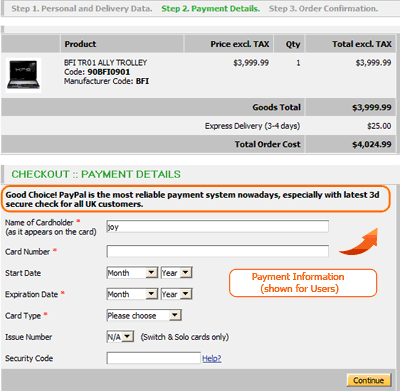13.1. How to setup a Payment System
13.1. How to setup a Payment System



|
|
Overview
A few words about setting up payment systems in ViArt Shop. By default there are integrated more than 90 payment methods. To see the full list
of integrated payment systems visit our Integrated Partners page.
You may wonder, what means integrated? It means for every integrated system ViArt has a special script that connects with the payment gateway
and sends to it order parameters, performs some internal checks and receives the reply from payment processor about status of the transaction -
all that enables online payments in your shop. (To learn how you can create such script see section 13.3).
- Step 1. Select the payment system you prefer from Integrated Partners page. Sometimes
the same payment gateway can have many different methods how to take payments, for example PayPal Website Payments Standard, PayPal Express Checkout,
PayPal Website Payments Pro etc. So you need to make sure your preffered payment method is supported in ViArt Shop. To check this look through
supported payment methods list. After you selected the system create an account
on the payment system's website.
Note: When you upgrade your shop new payment systems are not added to the Payment Systems list in your admin that's why if you would like
to add a new system from latest version you need to use 'Add from Predefined List' option.
- Step 2. To connect your account with ViArt Shop follow Installation Notes available on every payment system's page:
Settings > Orders > Payment Systems > Edit Payment System.
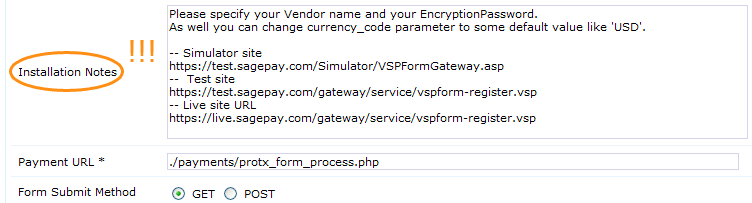
Usually these instructions explain what fields you need to fill in with your personal information (such as merchant login,
path to SSL certificate etc.), or what preferences you can specify (for example, you may specify to take payments only in one currency,
enable 3d secure check etc.).
Important: do not change any other parameters except those described in the Installation Notes, other parameters are already
set up as they need to be. In case you already changed some parameters and need to restore default settings we recommend to use the option
'Add from Predefined List'.
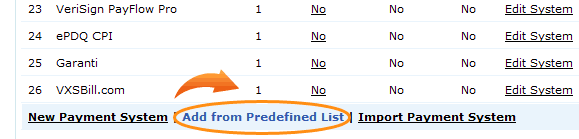
- Step 3. What other settings you can change?
- Is Active - activates payment system, making it available for users.
- Is Default - this is used when you have several active payment methods but would like to make one processor a default one,
i.e. preselected on checkout.
- Use for Call Center - check this box if you want to use it for Call Center. Note: if you untick 'Is Active' checkbox and
select 'Use for Call Center' option this payment system will show up only for Call Center operators.
- Edit Payment Details - this setting is used for automatic recurring payments, sometimes user may change his
or her credit card and
with the help of this setting you can allow them to edit their payment details from User Home page. Note: the link 'Payment Details'
in the 'Change Your Details' section or 'Edit' in My Orders > Order Details will appear on the User Home page if you also enable this
option at Settings > Site Users > Users Types > Edit Type > Account settings section where select 'Can user add/edit his payment details'.
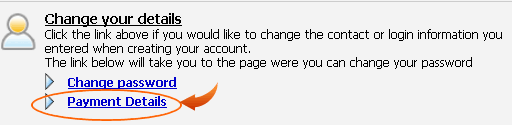
- Order - is a sorting number of the payment system when you activate a couple of them.
- Payment System Name - is a name of the payment system as you see it in the admin.
- User Payment System Name - if you want to show your customers a different name of the payment system than in your admin specify it here.
- Total order amount - these settings allow to specify Minimum and Maximum limits when the payment system should apply.
For example, you may want to process orders on $0 amount only with Personal payment system (then specify Min/Max = 0 for Personal system and
Min = 0.1 for other systems) or it may not be profitable to procees orders on a low amount with some payment system due to large
procressing fee.
- Payment Information (shown for Users) - is an introduction text showing up in 'Checkout :: Payment Details' box (see image below).
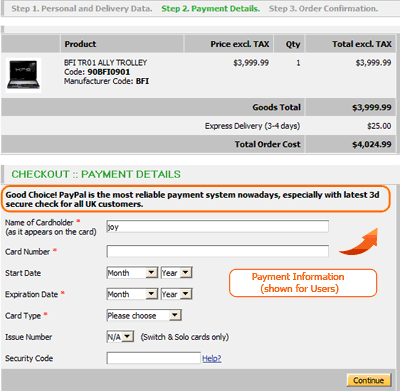
- Recurring options - please see section 13.4 to read about Recurring Payments settings.
- Advanced Parameters - if your payment system supports advanced parameters you can change Success, Pending and Failed statuses on
your own.
- On Failure Action - it is recommended to select the option 'Go to the final step' because system does not allow duplicate
orders and this is what will happen if after unsuccesful attempt user is tranferred back to the payment details page - no matter if cc
data is correct this time or not to the payment system will be sent the same order number and payment processor will reject such order with
'Duplicate Transaction' error.
At the bottom of the page you can see an 'Export' button. It is useful when you need to copy payment system settings to another shopping
cart. When clicking 'Export' you will be offered to save an XML file with all settings of this payment system, including
'Edit System', 'Payment Details Page', 'Final Checkout Page' and 'Recurring Settings'. Then to apply this file go to Settings > Orders >
Payment Systems and click 'Import Payment System'.
Next on the Settings > Orders > Payment Systems > 'Edit Payment System' page you can edit Images, Fee Settings, Fast Checkout and User Types.

- 'Images' tab - you can upload an image to show next to the payment system name.
- 'Fee Settings' tab - here you can add a processing fee per order either in percentage from order total or a fixed amount.
Also you can specify when the fee should apply using Minimum and Maximum Goods Cost fields.
- 'Fast Checkout' - originally was developed for Goolge Checkout gateway but can work for other redirect payment systems
(when user fills in credit card details on payment system's site) as well. Fast
checkout allows to skip checkout in ViArt Shop and once adding product to cart and clicking on payment system's image on basket.php at once
go to the payment system's site. Note: to calculate shipping before proceeding to payment you need to select
Fast Checkout fields (Country, State, Zip/Postal Code) in Settings > Products > Products Settings > Fast Checkout tab.
- User Types - you can select for what user types to show this paymant system.
|



|