A new format of imported files is now supported. XML is often used for inventory tracking and could have complicated nested structure. We took care of this peculiarity and prepared a universal way to import such data.
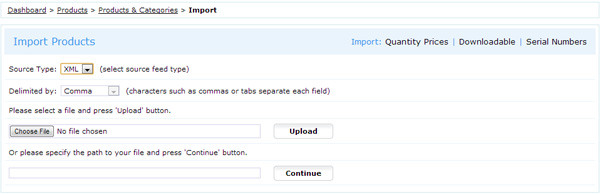
Settings:
- On Dashboard > Products > Products & Categories at the bottom of the list click Import Products and select XML type in the drop down menu. Then select and upload XML file or specify the path to it on your server.
- System will analyze the nested data structure inside the file and offer to select various levels of data in the drop-down menu Select XML element with Import Data. For example, if the file has such structure:
<shop>
<products>
<product>...</product>
<product>...</product>
</products>
<orders>
<order>...</order>
<order>...</order>
</orders>
</shop>
XML element with product information will be "shop > products > product".
- Next select data source for each ViArt Shop database column. To do it click on the greyed out field and select the name of the field in XML file.
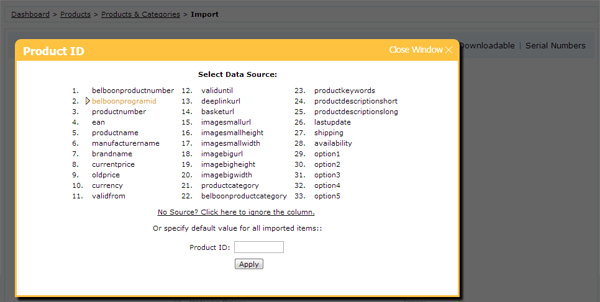
- If along with import you want to write default data for imported products use the control field under message Or specify default value for all imported items. For example you can set all products not available for sales or default stock level or default category etc.
- After you're finished selecting data click Import button.
Be aware! Now there is no preview page and all data is imported immediately.
|