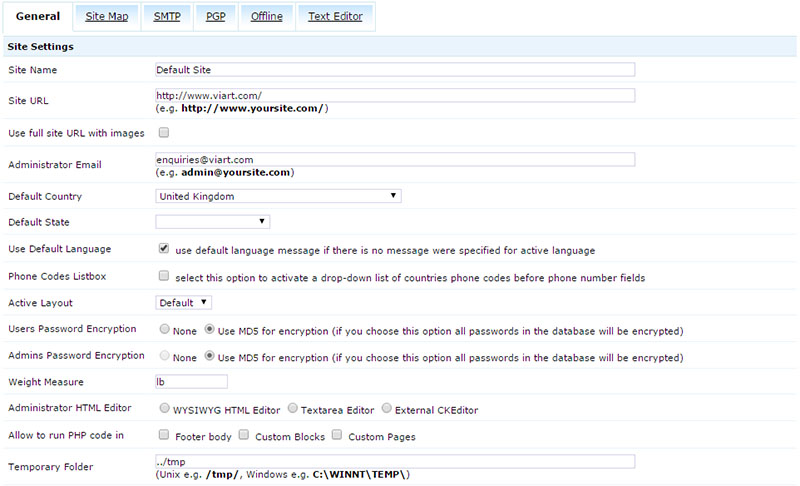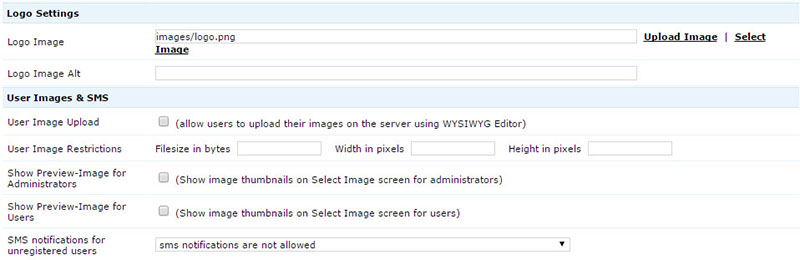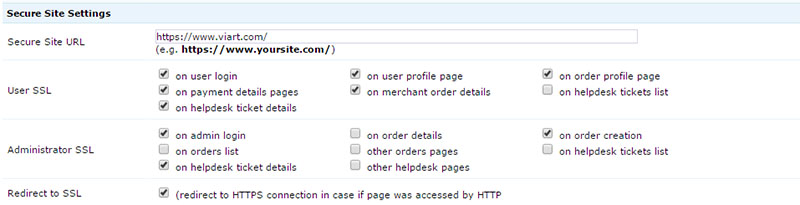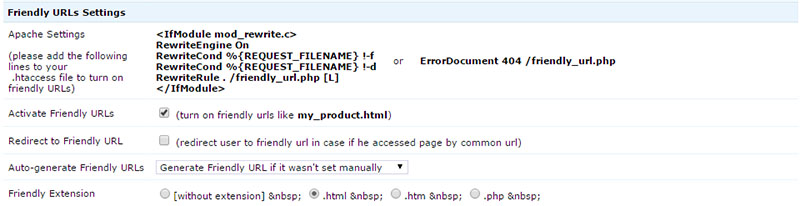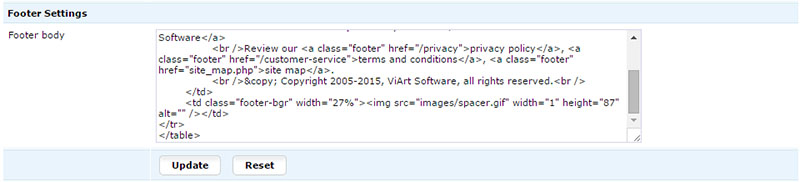This manual describes system main settings from Settings > Global Settings page.
Site Settings
These settings describe the main site's adjustments such as site URL and administrator's e-mail. See the picture below.
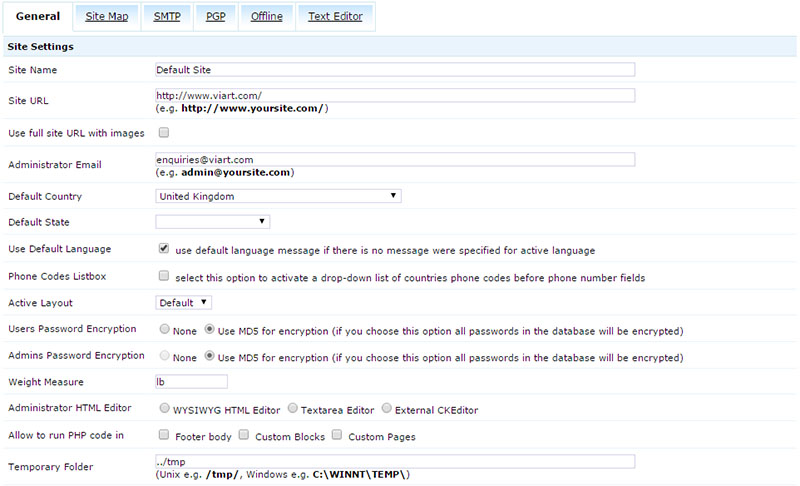
You need to fill out the following fields:
- Site URL specifies the URL to access ViArt Shop in the Web.
It is widely used when sending email messages containing links.
- Administrator Email - specifies the default email that will be used to send Administrator email notifications if no other email was specified.
- Active Layout specifies which 'layout' is currently used by the system.
ViArt Shop supports multiple-layout schemes i.e. there can be several different
layouts and administrator can select one as 'active'. For more information see section 4.3
Note: These fields have already been filled in with the data you provided while installing ViArt Shop but you can make any changes if necessary.
- Default Country specifies the default country used on your site. The field is extremely
useful if you are going to run your business only in one country. In such case you
can remove the 'Country' field at all e.g. while registering a new client.
- Default State allows you to choose the state if your default country is United States.
- Password Encryption specifies how all the passwords will be stored in database:
non-encrypted or encrypted with MD5 algorithm.
Note: Should you choose the ‘Use MD5 for encryption’ option there won’t be any possibility to restore passwords but only to set new ones and therefore you won’t be able to change the setting to ‘None’. Please do choose carefully.
The option affects the process of restoring forgotten client passwords as well.
Images
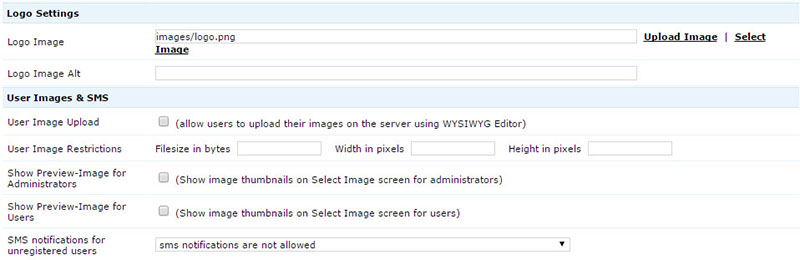
Customer Image Upload allows your clients to upload their images on your server.
Customer Image Restrictions specifies the limits for size, width and height of uploaded images.
Secure Site Settings
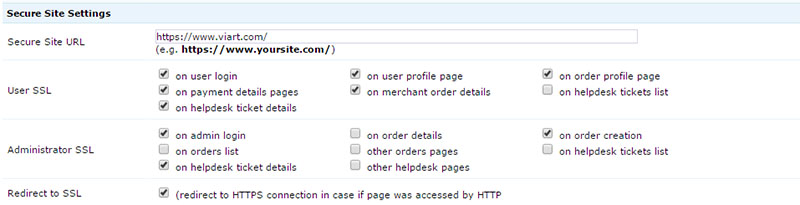
When dealing with private information such as credit card numbers you may want to guarantee its safety.
With ViArt Shop this can be performed very easily, all you have to do is enter your secure site URL and tick
the pages you want to be secure.
Friendly URLs Settings
Friendly URL is the feature which allows you to create search engine friendly URLs, you can create these manually or let the system do this for you.
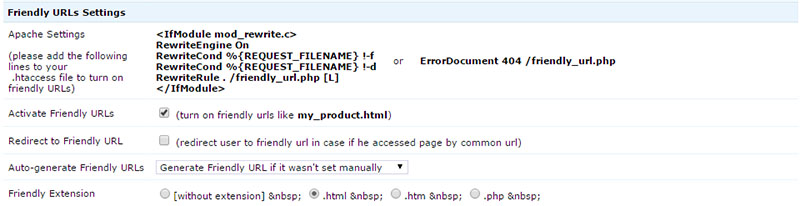
In order to do this please first turn on the feature (Activate Friendly URLs), select how you want these URLs to be generated (Auto-generate Friendly URLs) and extensions ( Friendly Extension). These are general settings for friendly URLs. However, note that you have to set up your apache as well. Please create an .htaccess file in your root folder and insert the following code:
<IfModule mod_rewrite.c>
RewriteEngine On RewriteCond %{REQUEST_FILENAME} !-f
RewriteCond %{REQUEST_FILENAME} !-d
RewriteRule . /friendly_url.php [L]
</IfModule>
In case this Rewrite Rule does not work, then we would recommend you to insert the following string in the .htaccess file:
ErrorDocument 404 /friendly_url.php
Your friendly URL option should be active now. You can set up friendly URLs for individual articles at Settings > Articles > Articles Settings >Edit Settings > Friendly URL.
Tracking Settings
ViArt Shop helps you obtain more detailed statistics by offering the native tracking options: Site visits and Page Views or by activating Google Analytics. All you need to do is enter your account number in the Google Tracking Code.

Top Rated
Articles (Top Rated)' is an automatically generated section containing the most popular articles.
By default, it is displayed on the main page but you can easily change its location.

- Minimal Rating. This option determines which articles should be added to the 'Articles (Top Rated)' section.
By default, it contains articles that have a rating higher than the 'Minimal Rating' value,
so you can adjust the value to show more or less articles.
- Minimal Number of Votes specifies the number of votes an article needs to be shown in the 'Articles (Top Rated)' section.
Note: While rating articles your customers will be asked to choose from ‘Bad’, ‘Poor’, ‘Average’, ‘Good’ and ‘Excellent’ meaning ‘1’, ‘2’, ‘3’, ‘4’ and ‘5’ correspondingly. You can edit these values at the ‘Static messages' section. For more info see section 5.2.
Footer Settings
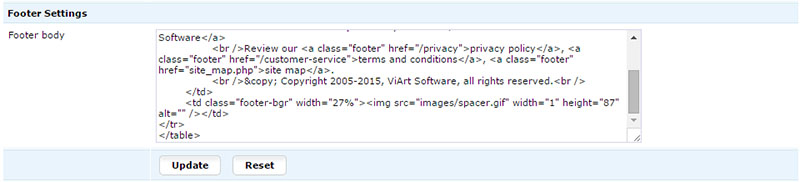
- Footer body. Text from this area will be shown at the bottom of all pages of your site.
You can put some information about your company or links to your policies here.
In order to save the changes you made click the 'Update' button. If you want to leave without saving, click 'Cancel'.
|