|
|
Overview'Tell a Friend' feature allows to increase the traffic to your website by recommending this or that article with the help of filling an easy form and sending an e-mail this way to your friends. Setting up 'Tell a Friend' in articlesFirst of all, you need to know that you won't find a link to articles' 'Tell a Friend' settings under the top menu, it is available ONLY on Articles > [Article Type Name] page and is set up individually per Article Type (i.e. News, Events, Image Gallery, FAQ etc.) For example, let's go to Articles > News page - there in the top right corner is a link to News 'Tell a Friend' settings.  The 'Tell a Friend' settings are devided into two sections: Default Settings and User Email Notification Settings. The first one refers to the message that would be offered to user once he clicks on 'Tell a Friend' sign on the site and the second one is the additional user settings including the message that would be dispalyed already in the e-mail received by user. Default SettingsDefault Comment is a predefined text that is displayed on the 'Tell a Friend' form. It is possible to edit this text however you wish using the message tags to insert customer's information. Random Image Validation is an important setting to secure your site from spammers. Please check this article for more information. Introduce a friend' URL to set up an “Introduce a friend” feature, please go to Administration > Products > Products Settings > Merchants & Affiliates Settings tab and tick off a 'Tell a Friend Parameter' checkbox as shown on the image below: 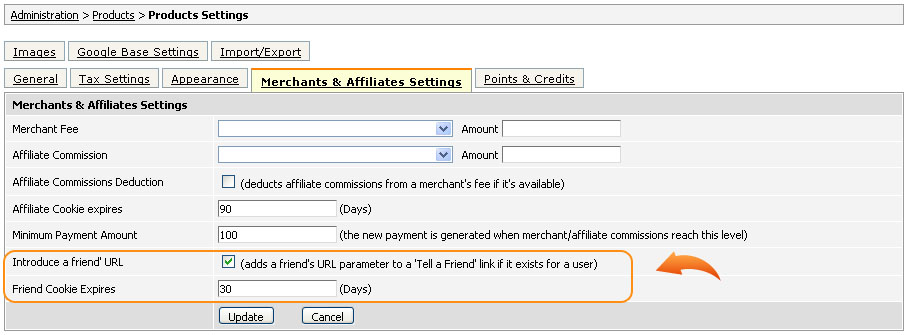 Friend Cookie Expires field allows to define the number of days the link with discount will be valid for use. When activating this option a special code of a customer who sends the message to his friend is automatically added to a ‘Tell a Friend’ message. The code looks like the following: http://www.yoursite.com/some_product.html?friend=myname Alternatively, a customer is able to manually send an invitation to his friend by using his personal code. A customer’s personal code should be placed after the main page link (in the browser address bar). The link is as follows: http://www.yoursite.com/?friend=myname A customer’s personal code is his login name or his nickname (if used for registration). User Email Notification SettingsOnce Default settings are completed you may also want to add some additional comments which will be sent along with the 'Default Comment'. On more information about notification fields see section 29. 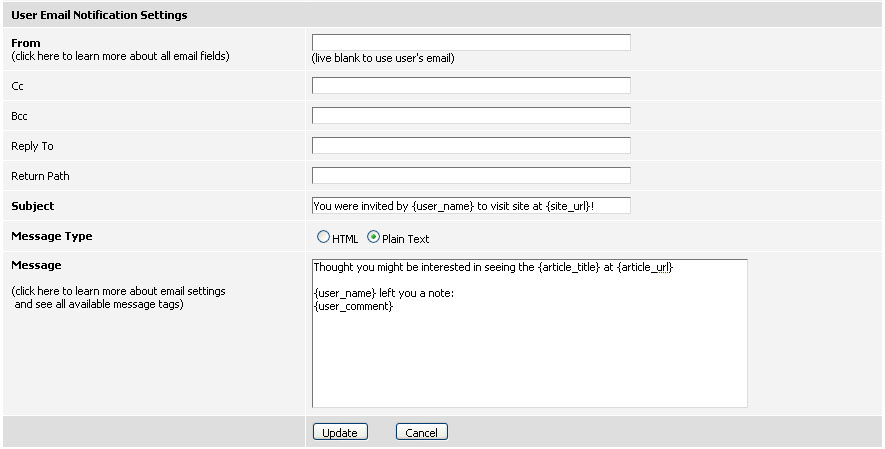 Please see below how the filled 'Tell a friend' form looks like on the site. 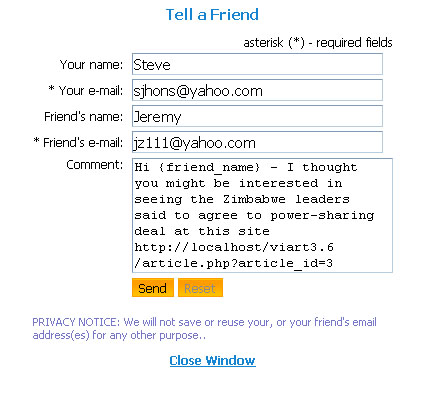 And this is the way user will see the 'Tell a friend' message in his mailbox: 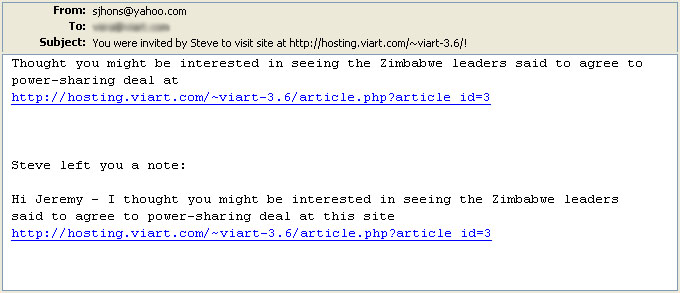 |
|
|