|
|
|
This tutorial covers the following sections:
Newsletter: what it is used forNewsletter is an excellent way to inform your customers about any events occurring at your online store. You can announce a great sale, a new product release or just congratulate your customers on a special occasion. Back to topHow to add a newsletter blockA newsletter subscription block can be added to Home Page, Product listing page and other pages of your website via Administration > CMS > CMS Settings. For example, select Home Page Layout, select a Newsletter Subscription block from the list of available blocks and use arrows to add it to either of the columns: 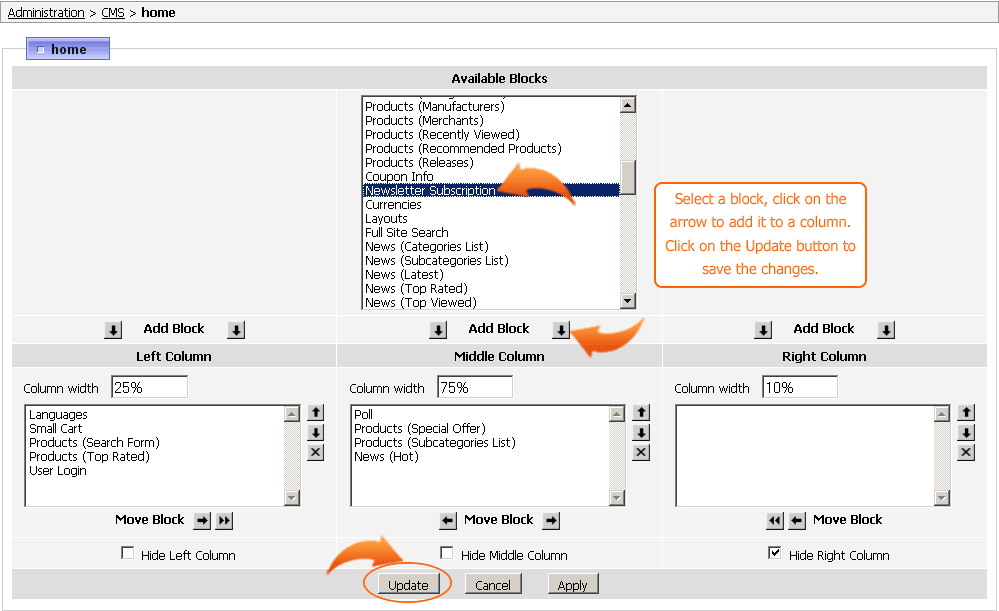 Once added check a site. A block looks as follows: 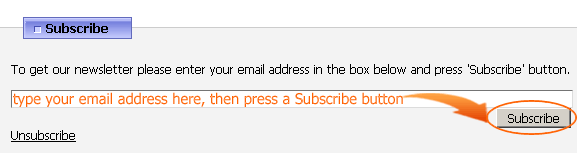 To add a block to a Registration users page please navigate to Administration > Users > Users Types > Profile Settings and enable an option 'Subscribe Block'. Once done check a user_login.html page where you'll see a checkbox 'Please tick this checkbox if you want to receive our newsletter': 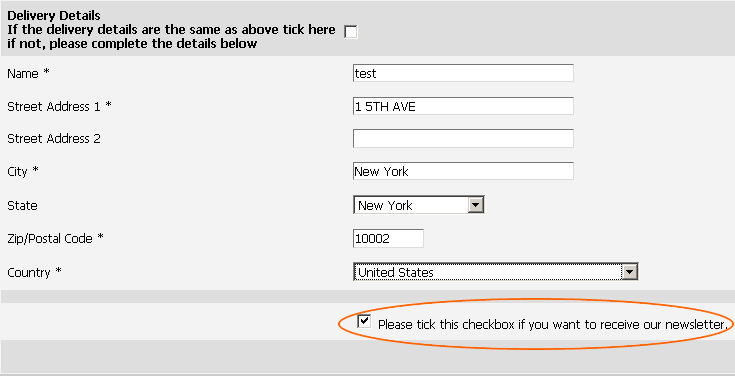 A customer should select this option upon registering if he wants to receive a newsletter. Back to topHow to create a newsletterTo create a newsletter please do the following:
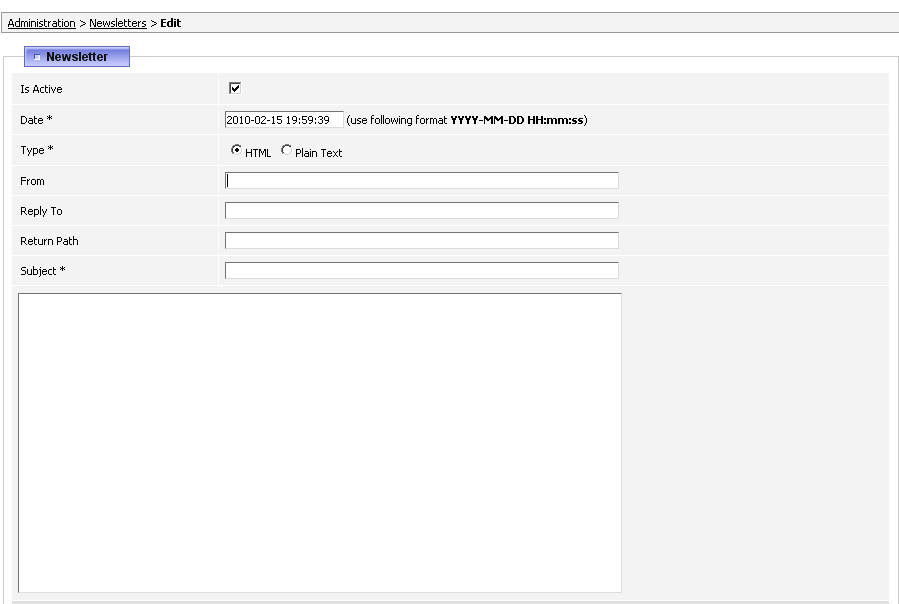 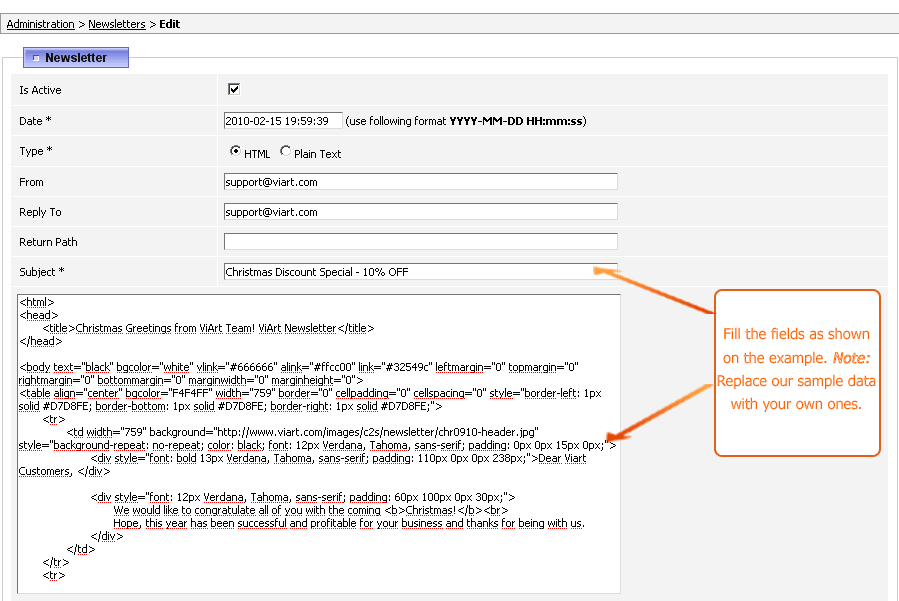 where Is Active - makes a newsletter active and it can be sent once you fill the details and create a newsletter. Date * - is autofilled automatically by the system and defines the date and time when the newsletter has been created. Type * - select an 'HTML' option to create and send a newsletter in html coding language. Or a 'Plain Text' option to discard any HTML formatting - the message will be sent as a plain text. Note:You can use an html formatting if an option 'Texarea Editor' is selected in the Global Settings. If you selected a "WYSYWIG Editor' then a WYSYWIG editor will be shown in your textarea to make creation of a newsletter easier for those who are not familiar with html coding language. From, Reply To, Return Path have the same functions as usual e-mail fields. Note that if left blank, site administrator e-mail will be used. Subject * - type the name of the newsletter here, i.e. Christmas Offer.
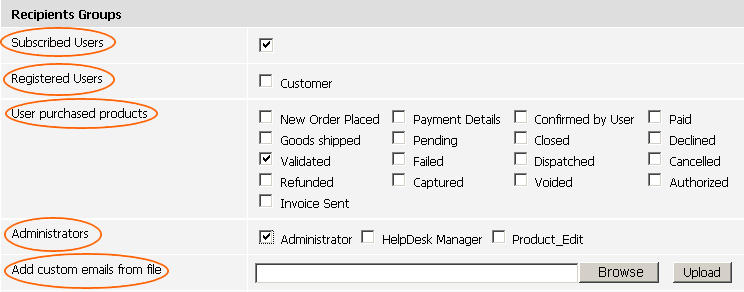 where Subscribed users - select this option to send a newsletter to customers who subscribed to receive a newsletter. If they do not do that for some reason but wish to be added to the list of the subscribed users an Administrator can add them via Administration > Site Users > Newsletter Users. Note: this option is available in ViArt Shop from version 3.3. Registered users - define to what users types you wish to send a newsletter. You can add user types via Administration > Site Users > Users Types. For more information about users types see section 40.1 User purchased products - you can select to send a newsletter to only those customers whose orders have some specific status, like Validated, Paid. For more information about order statuses see section 27.2 Administrators - the check boxes can be used for internal newsletters or if you want to send a test newsletter. Note that the grouping is by privilege groups. For more information about privilege groups see section 37.1 Add custom emails from file and Custom emails list options allow to specify custom email addresses to which a newsletter will be sent. Either select a file with custom email addresses or type emails in the field 'Custom emails list': 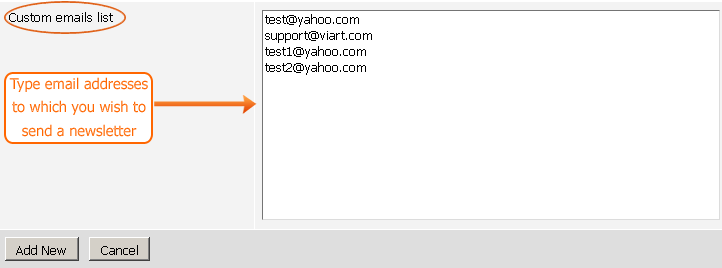 Once completed, click on the 'Add New' button to save a newsletter. If you do not want to save a newlsetter click on the 'Cancel' button. If everything is done properly, you'll see a newsletter added:  Click on the 'Edit' link to add changes to a newsletter (if any) or click on the 'Send' link to preview a newsletter. A newsletter is opened in a pop-up window and will look like as follows: 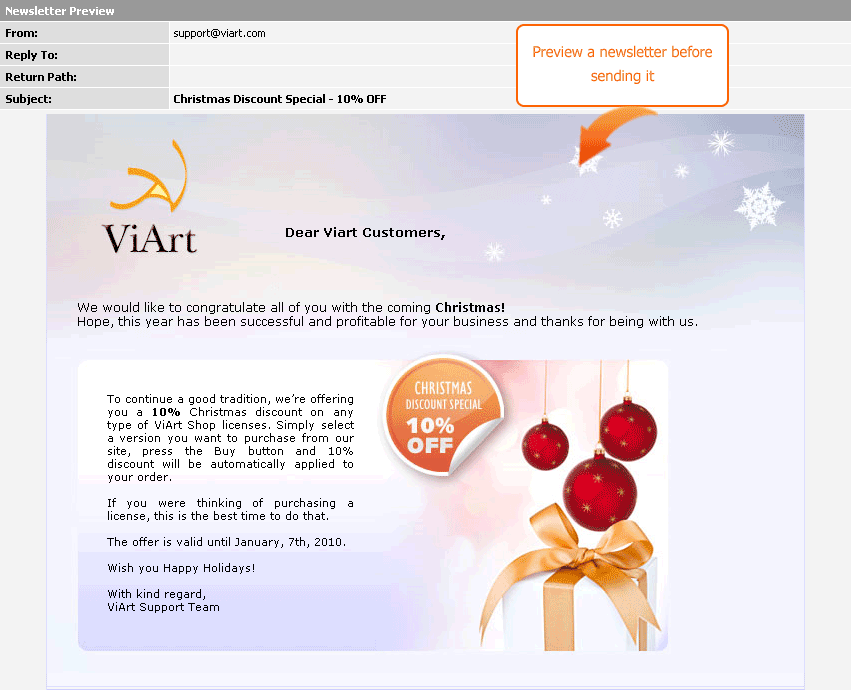 If you are ready to send a newsletter scroll the preview page down, select how many emails to be sent per each cycle and click on the 'Start Sending Newsletters' button to confirm sending:  If a newsletter was sent correctly you will receive the below result: 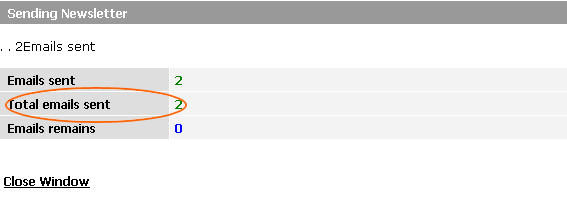 This means that a newsletter was sent successfully to recipients. Click on the 'Close Window' button to close the popup window. Go back to your Admin panel and you will see that the status is automatically changed to Sent:  Your first newsletter has been sent. Now you can proceed with another newsletter. Back to topAdding newsletter usersFrom version 3.3 an Administrator has an ability to add users to a newsletter users list and work with the list of subscribed users, like searching for a certain email address, delete it, export/import users emails. To view the settings please navigate to Administration > Site Users > Newsletter Users. You will see such a screen: 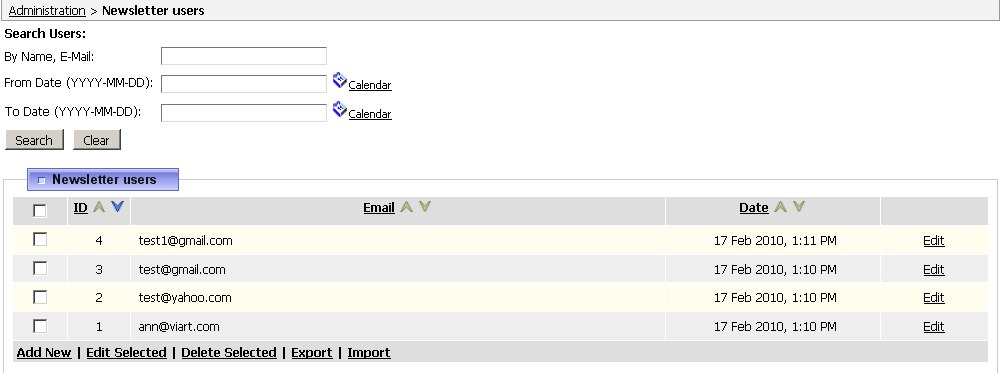 To add a new user to a newsletter list click on the 'Add New' link and type one or several email addresses you want to add to a newsletter list: 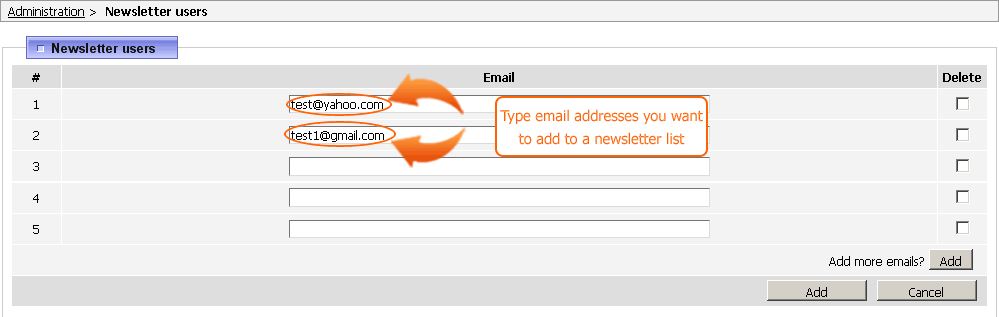 Once done click on the 'Add' button and addresses will be added to the list. If you want to edit a few email addresses, please select checkboxes opposite relevant email addresses and click on the 'Edit Selected' link: 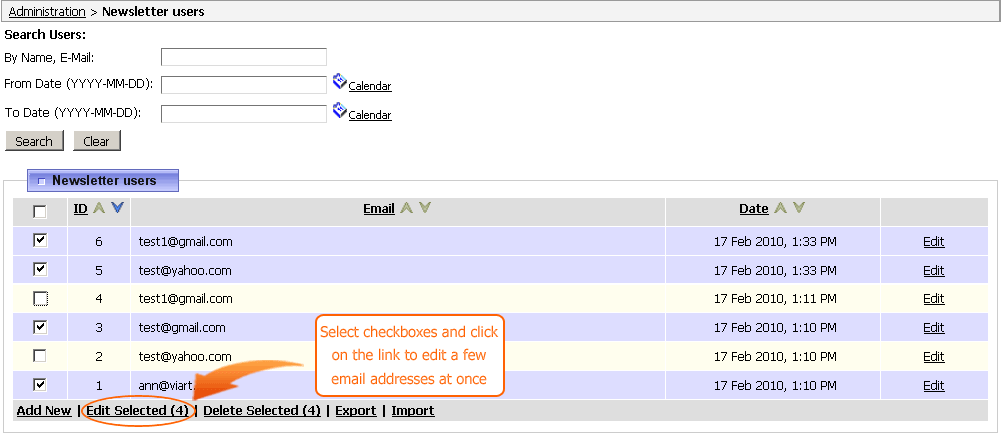 If you want to Delete a few addresses again select checkboxes opposite relevant email addresses and click on the 'Delete Selected' link: 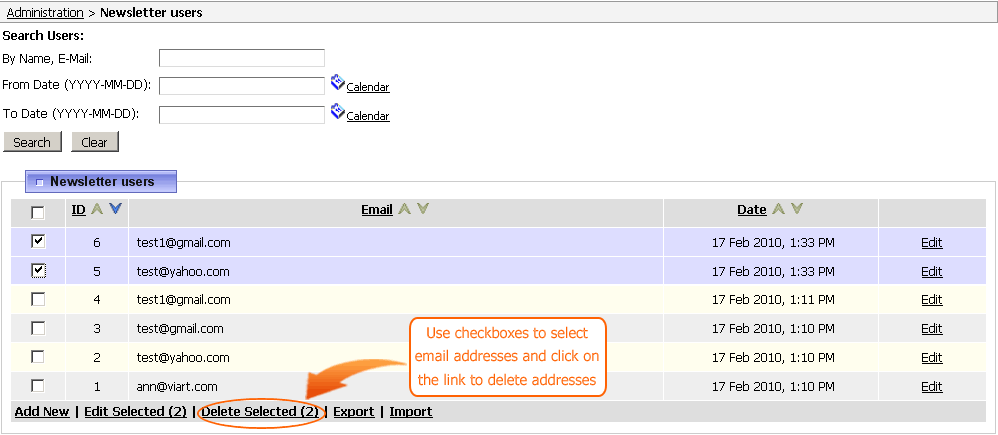 To export/users newsletter list or some certain emails from users list select addresses you want to export and click on the 'Export' link: 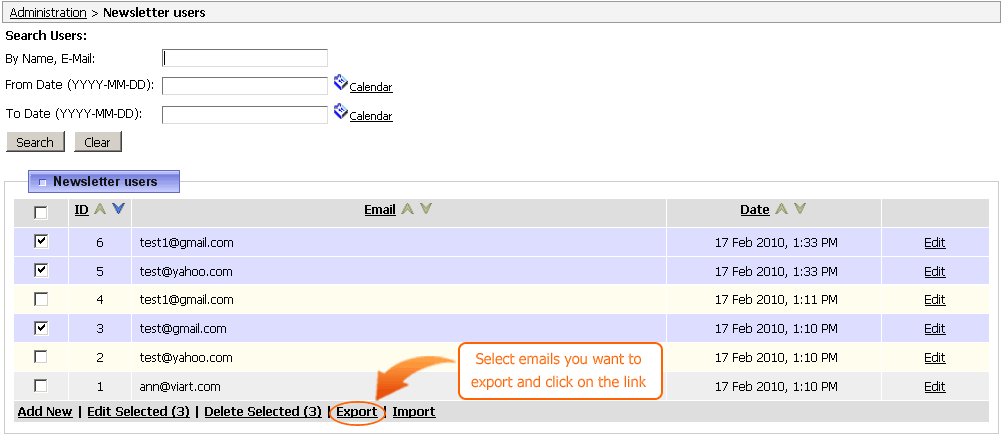 For more information on the export/import of newlsetter Users see section 39.6 To find some certain email address please type an address or a clent's name in the 'By Name, E-Mail:' textbox, select a date (if required) and click on the 'Search' button: 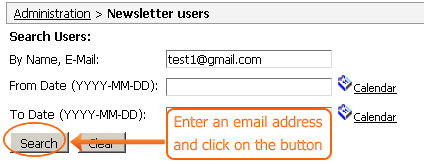 Use 'ID', 'Email' and 'Date' hyperlinks to sort email addresses ascending or descending by ID, Email or Date correspondingly: 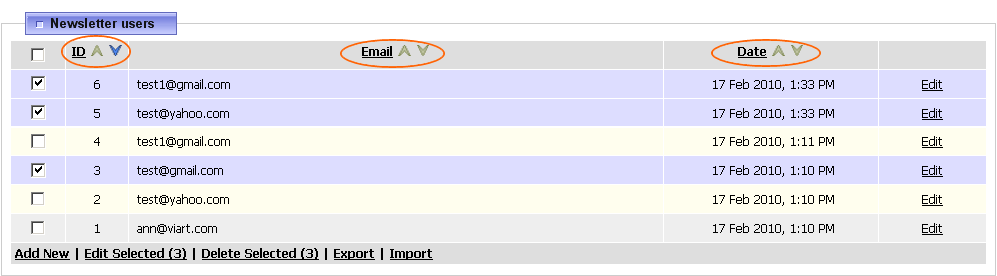 |
|
|