|
|
OverviewGo to Products > Products & Categories, select a product, click 'Edit' and then click on Downloadable tab. In this tab you may set up downloadable product settings such as download links, previews and serial numbers. To read the full manual on how to set up downloadable products from downloads folder to order's Download Links check this manual. Terms & Conditions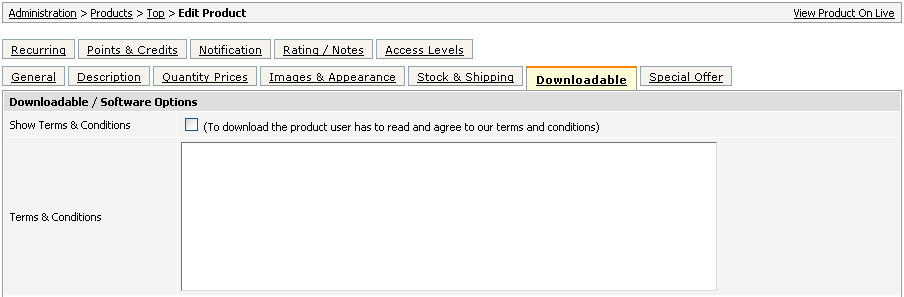 Show Terms & Conditions - you have a possibility to obligate customers to agree to your terms and conditions before downloading a product. Terms & Conditions - put here the text of your terms and conditions regarding using this product. Downloadable files Download Type - this setting determines when a download link should be generated: all the time (active), never (inactive) or on condition an option value with this downloadable file is selected (use with options only). Download Title - put here a name of the download file. Path to Downloadable File - specify the file path in this field (it could be either relative or absolute) or use Upload / Select links. Please note, that the download link will be automatically encrypted for security purposes. Download Period - you need to set for how long this link will be active. For example, if you set download period for 1 week and user decides to download his product only in a month after purchase - the link won't be working anymore. Downloads Limit - set here how many times this file can be downloaded. Note you may put a restriction from how many IPs it is allowed to download in Products > Downloadable Settings. PreviewYou have a possibility to show a preview for every download file which would be available for all users on products details page or on product listing page. 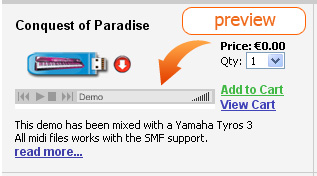 Preview Type - it has three selection: 'N/A' (Not Available), 'preview as download' and 'use player as preview'. Preview Title - put here a name of the preview file. Path to Preview File - specify the path to the preview file (relative or absolute) or use Upload / Select links. Preview Image - you can upload an image to display as your preview link. For example, if you offer a PDF preview file you may upload in this field a PDF icon. Note, currently this field can't be used with preview type 'use player as preview'. Position - select where preview should be displayed: 'in separate section', 'below image on details page', 'below image on listing page' or select 'N/A' if it's not available. Serial NumbersIf you are selling software you may need to use serial numbers for activating your downloadable products. 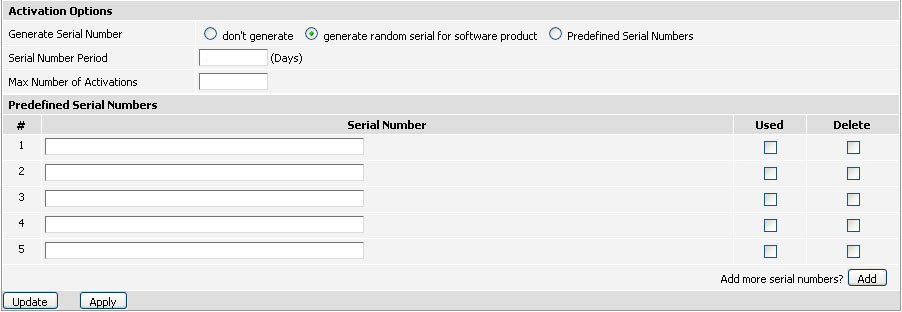 Generate Serial Number - there are a few options for serial numbers to choose from, namely:
Serial Number Period - it is an optional field for setting the validation period of a serial number. For example, ViArt provides a 185 day validation period for ViArt Shop (Light Edition), after this period the license number is expired and not valid for free updates of the software. Max Number of Activations - you may specify here how many times this serial number can be activated. For example, if you buy ViArt Shop (10 activations) it means you can activate one license 10 times on 10 different domains. Predefined Serial Numbers - in case you need to use your own serial numbers, put them in this section. Please note, they will be used only if you select the 'Predefined Serial Numbers' option in 'Generate Serial Numbers' field. Used - once a predefined serial number was bought by customer this column is automatically checked. If you uncheck this column it means this number can be used once again. If you want to delete some download links or serial numbers put a check in the Delete column and then click Update. To add more downloads or serials click the Add button. After finishing filling download settings DO NOT FORGET to click Update or Apply. FAQI want to use my own predefined serial numbers, how do I import them into the system? In this case you need to run the following MySQL query (Admininstration > System > DB Management > Run SQL Query):
INSERT INTO va_items_serials (item_id, serial_number) VALUES (1, 'Serial #1'), (1, 'Serial #2'), (1, 'Serial #3');
In this example three serial numbers will be added to a product with ID number 1. Once Serial #1 is purchased, system will automatically check the 'Used' field and for next purchase use Serial #2 and so on. |
|
|