|
|
OverviewViArt Shop offers such useful functionality as Manufacturers. The
Manufacturers feature allows you to assign products to manufacturers Getting startedThe list of manufacturers is set up at Products > Manufacturers. 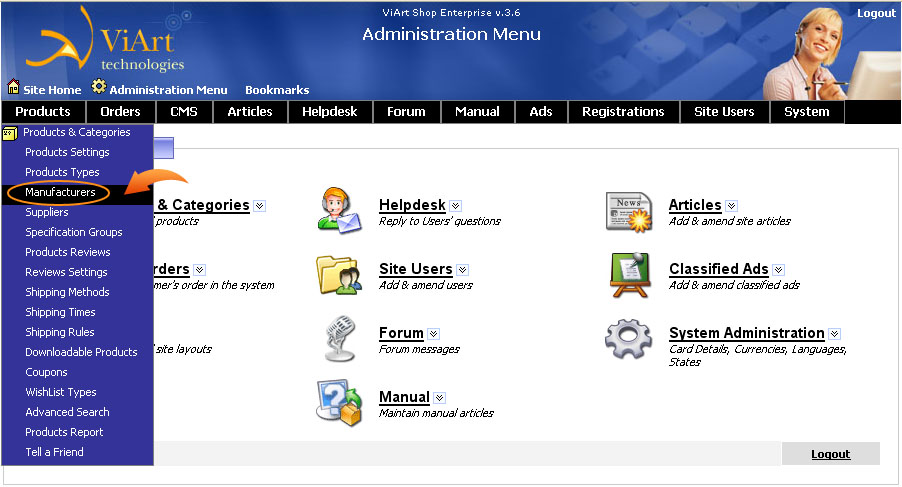 Create manufacturerBy default ViArt has 7 manufacturers set up as example which you may delete or edit to make your own. To create a new manufacturer click on New Manufacturer. 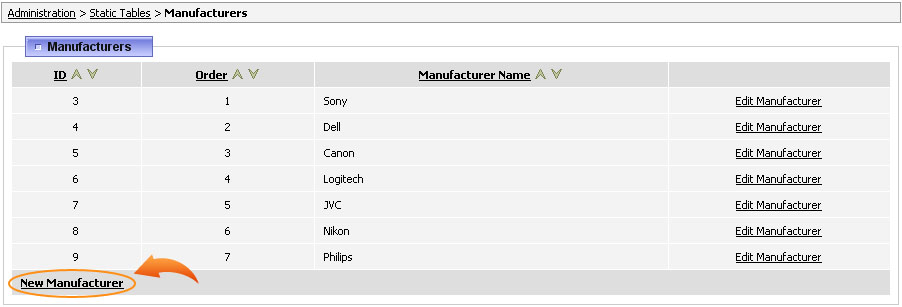 In the appearing window fill up the following fields: 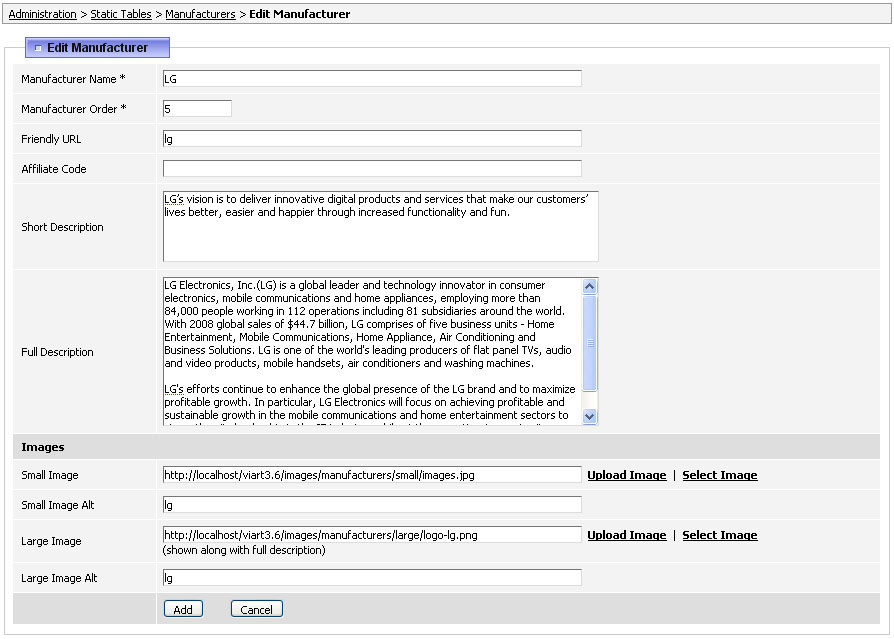 Manufacturer Name - put the name of the manufacturer, for example Sony, LG, Philips etc. Manufacturer Order - the value in this field defines the position of the manufacturer. Note in case two manufacturers have the same order value, say '1', then system looks at the first letter of the word, if it corresponds as well then the next letter and so on. In case one of these manufacturers has some numbers before its name then he will be displayed the last as letters come before numbers. Friendly URL - you may put here a quick link to the manufacturer. Affiliate Code - if you do not sell products directly but an affiliate of this manufacturer, you may put in this field your affiliate code. NOTE this affiliate code will work only if products are bought at the site of the manufacturer so you need to use the field 'Direct Link to buy product' in Products > Products & Categories > Edit Product (see section 18.5.1). Short Description - it is possible to display in the Products (Manufacturers) and Products (Manufacturer Info) blocks. Full Description - likewise you may put here a bigger description and can show it in Products (Manufacturer Info) or Products (Manufacturers) block. Once you finished filling the fields click on Add button at the bottom of the page. Assign manufacturers to productsNote, after you have created manufacturers you may select them from drop-down list for each product (Products > Products & Categories > Edit Product). 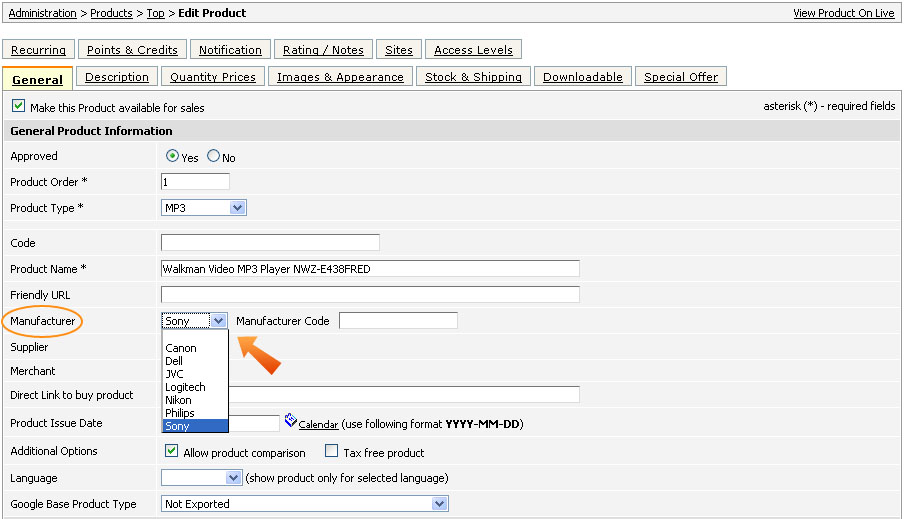 Products (Manufacturers) blockBesides setting manufacturers for products there are available two manufacturer blocks: 'Products (Manufacturers)' and 'Products (Manufacturer Info)'. Products (Manufacturers) block represents a list of manufacturers with a number of products from this manufacturer in the brackets. Clicking on the logo or manufacturer name will show you all the products you have assigned to this manufacturer. 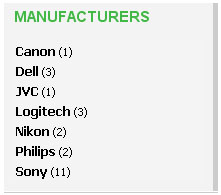 To add this block to your site go to Administration > CMS > click on the page where you would like to show it, for example, Products Listing Page, then select among available blocks Products (Manufacturers) and add it to one of the columns. 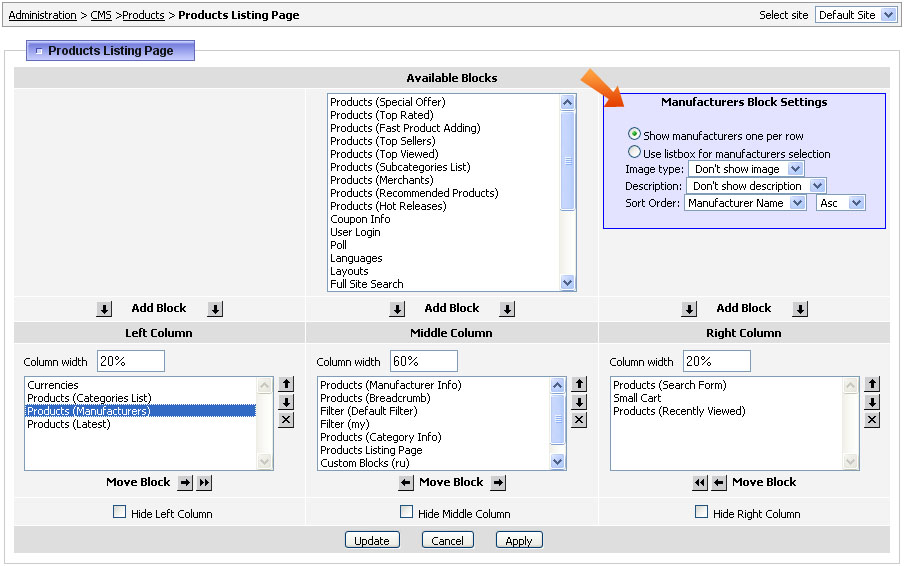 In the right corner you can see Manufacturers Block Settings, namely:
You can see the difference between those views in the screenshot below. Also please note for 'Show manufacturers one per row' option you may select to display a small or large image and short or full description. 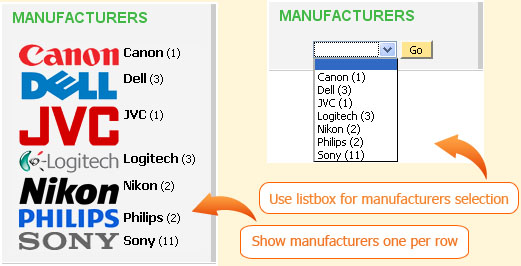 One more setting available for both views is how to sort manufacturers: by order number or by name in ascending or descending order. Products (Manufacturer Intro) blockProducts (Manufacturer Info) is a block where you can display information about the manufacturer, for example its logo and full description. 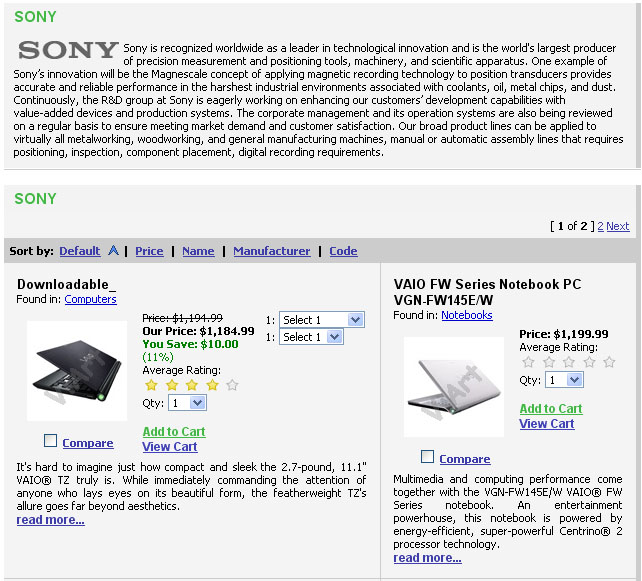 It is added via CMS section as well. To display an image and description select such options in Manufacturers Block Settings 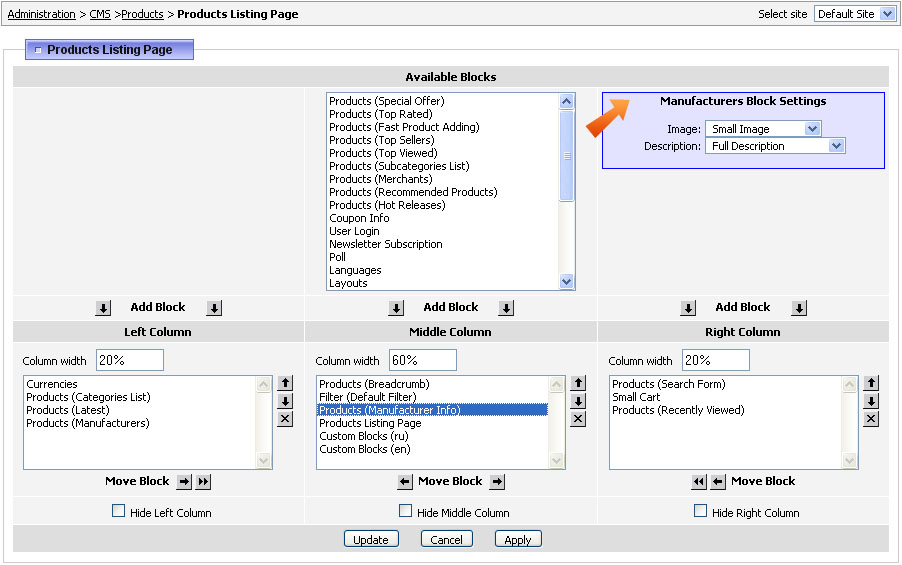 |
|
|