|
|
OverviewViArt Shop allows to sell downloadable (or digital) products online and configure a variety of other settings, like sending downloadable links and serial numbers, set downloadable period for each digital product, possibility to download the product directly after purchase etc. There are a number of settings which you are to make to start selling digital products. Step 1: Configure general settings for downloadable productsGo to Administration > Products > Downloadable Products. 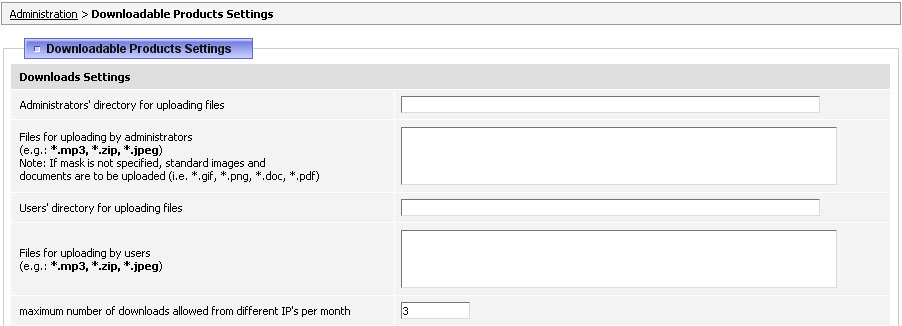 Here you need to set:
When it is done you may further setup the default notifications which your users will receive after the purchase of any downloadable product. 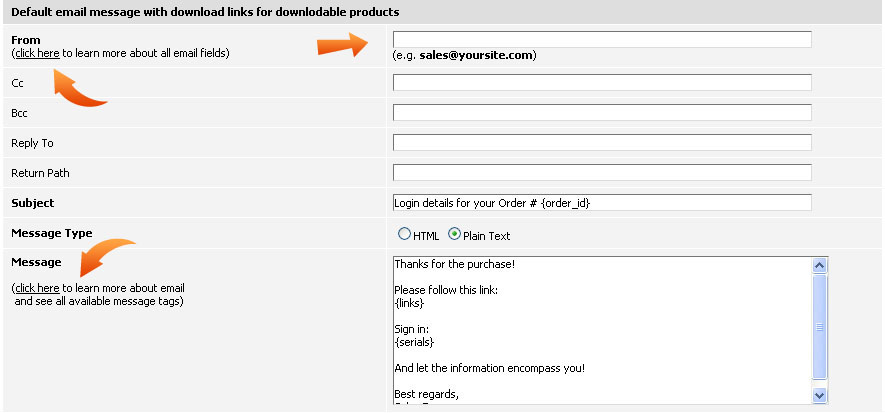 Do not forget to enter your valid e-mail address in the From field . You can also replace the default subject and text body with your own texts. Note: To get a detailed description of all e-mail fields press the 'click here' link under the field From. ViArt Shop can send email messages in both HTML and Plain text formats. Setting the Message Type radio button to HTML allows you to send emails in HTML format, thus HTML tags can be used for formatting message. The Plain text option discards any HTML formatting - the message will be sent exactly as it is. Another option of e-mail notifications is the ability to use special ViArt Shop tags. These tags are placed in braces, and when an e-mail message is sent, the tags are replaced by the tags values. For example, the {first_name} tag will be replaced with the first name of the customer who submitted the order. You can see the full list of tags by clicking the 'click here' link under Message field. Note, that you can add these tags into your email body and email subject. Step 2: Make individual settings for downloadable productsAfter setting general downloadable settings go to Products > Products & Categories, select a product and click 'Edit', where go to the Downloadable tab. On this page you can find Terms & Conditions settings with the help of which you may obligate customers to agree to your terms and conditions before downloading a product, just check the checkbox Show Terms & Conditions and put your text in the box below. 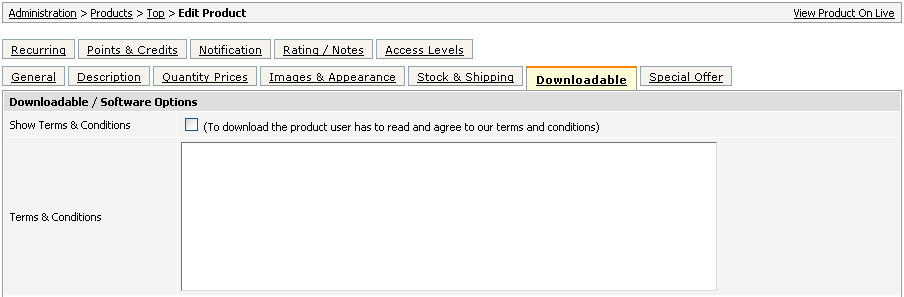 Next you need to set up download links, previews and serial numbers. Please see section 18.5.6 for more information about these fields  Step 3: Settings for downloadable products in the order statusesThere are a few important settings for downloadable products in Orders > Orders statuses > Edit Order status, namely:
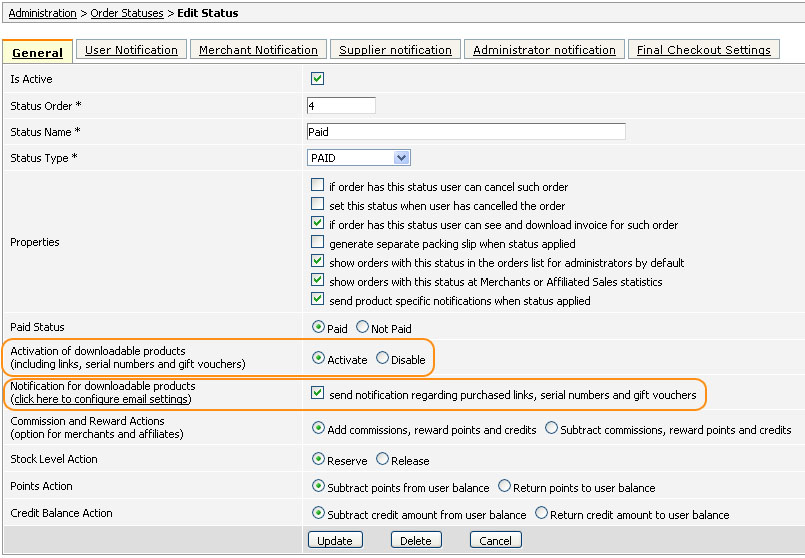 Activation of downloadable products (including links, serial numbers and gift vouchers) - If you want to make an automatic activation of the download link at once after purchase, then it is recommended to select 'Activate' option. For example, if you activate this option for the 'Paid' status then the downloadable link will be active when the status of the order becomes 'Paid'. Notification for downloadable products - If this option is checked then notifications with download links, serial numbers or gift vouchers (set in Products > Downloadable Products) are automatically sent to customers when this status is applied. Step 4: Check that your downloadable links are set correctlyTo check that the product is set correctly go to the website and make a test purchase. After this:
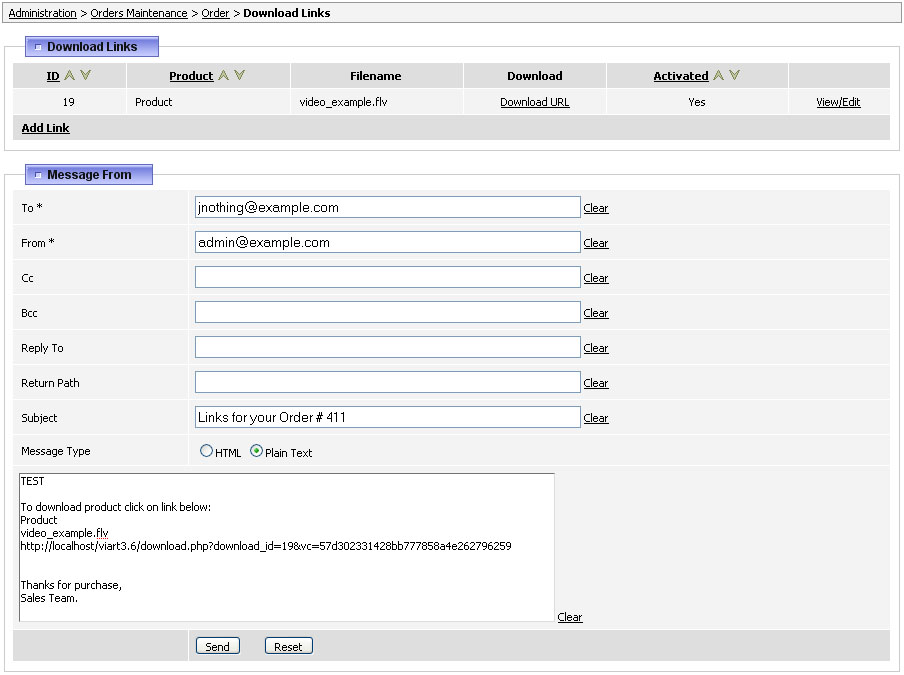 Step 5: Check that your serial numbers are set correctlyThe next step is to check serial numbers, of course if your products have them. For this go to Orders > Sales/Orders, click on View/Edit next to the order you made. Under the product name you can see all generated links towards this product. Clicking on the number itself will get you immediately to the Edit Serial Number page. 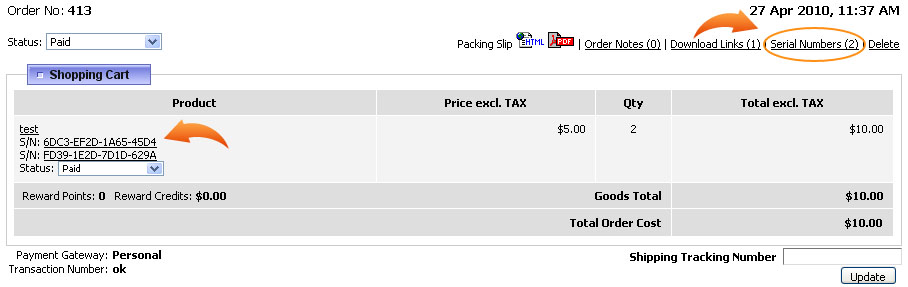 In the right upper corner of the order you can find Serial Numbers link, clicking it will get you to the page with all serial numbers. 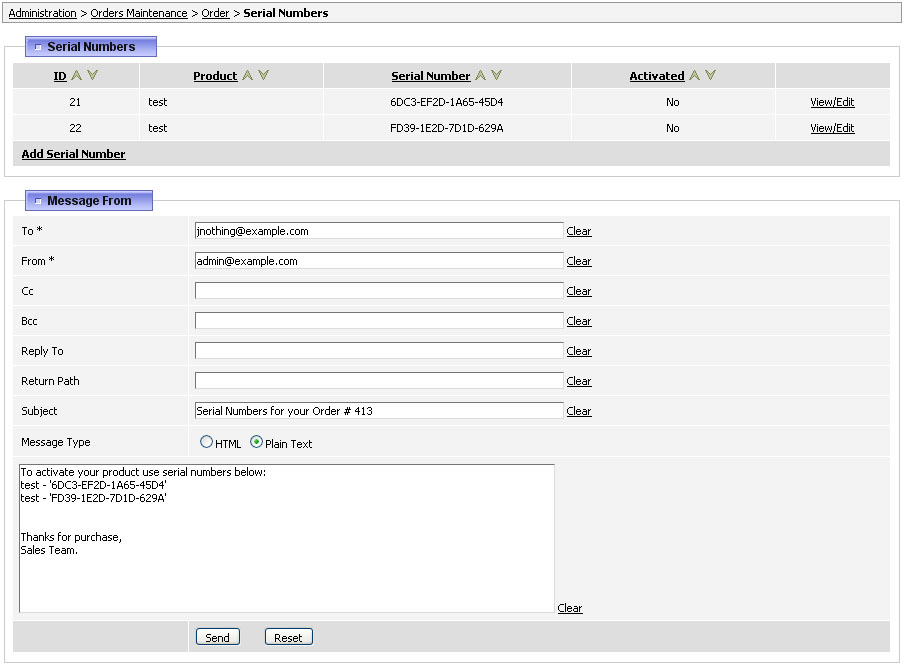 If the e-mail with serial numbers was not sent automatically (which you can check on Edit Order page in the Order Change Log section) you can send it from this page. Also here you can create a new serial number clicking on Add Serial Number. To edit a serial number, for example to activate it, click on View/Edit link next to it. 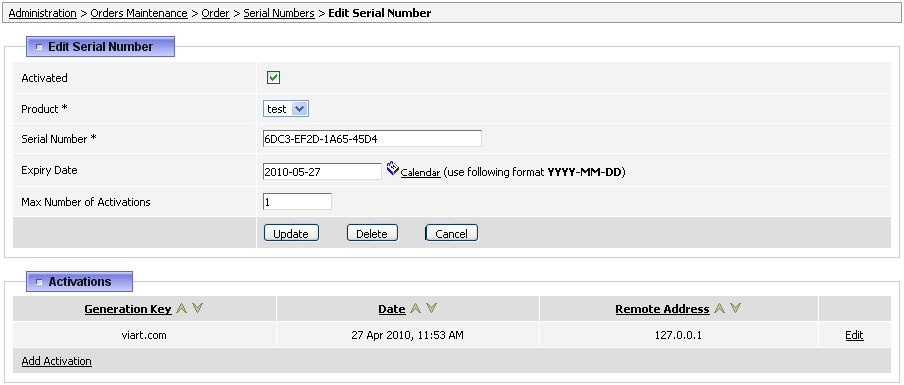
After you made some changes do not forget to click Update to save them. If you want to delete this serial number click Delete. To leave without saving click Cancel. Also on this page you may see Activation statistics i.e. when and on which generation key this serial number was activated. You may change or delete this activation by clicking Edit. FAQHow to make the shipping for downloadable products free? There are two ways: 1) you may select 'Free Shipping' option on the 'Edit Product' page in 'Stock&Shipping' tab see section 18.5.5 2) second way is to set shipping methods with Minimum Weight 0.1 so that all prodcuts that doesn't have weight would not be charged for shipping. I am selling music from my store in .mp3 and .m4a formats. When the file is downloaded, the file type changes to "unknown" so that purchasers cannot immediately play the music. They must first rename the file from "file name" to "file name.mp3" after downloading it. Why is this happening? Make sure your download files do not have spaces in their titles, it would be better to replace them with underscores like this "file_name.mp3". |
|
|