|
|
OverviewWith ViArt Shop it is possible to set up individual tax rates for each country, state and product type. It is possible to use VAT validation field and make a default tax. Getting startedTo add a tax rate, please go to Orders > Tax Rates. 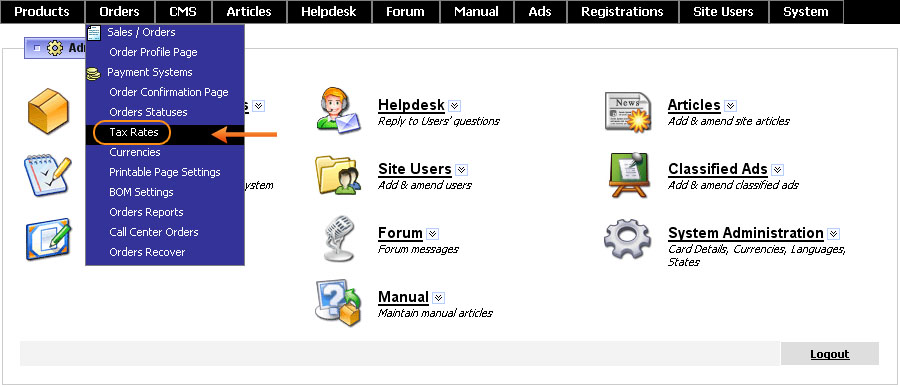 Sort taxesFor your convenience you can sort taxes by ID number, alphabetically (by country or state) and by tax percent. To sort taxes just click on the name of the column and you will see the Up or Down arrow next to the column name. Note, this sorting is temporary and works only for as long as the page is open. 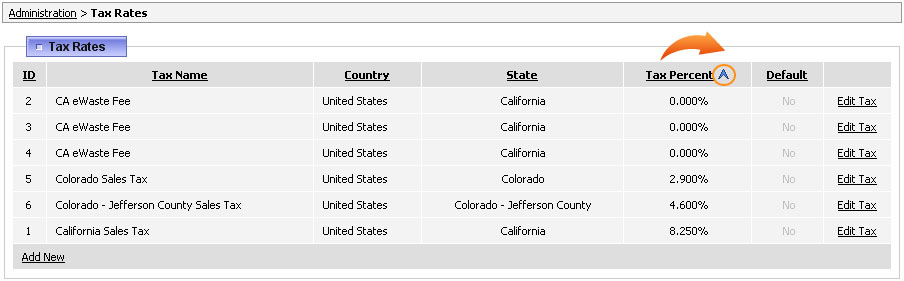 Add a new taxTo add a new tax rate click on the 'Add new' link and fill up the proposed fields. 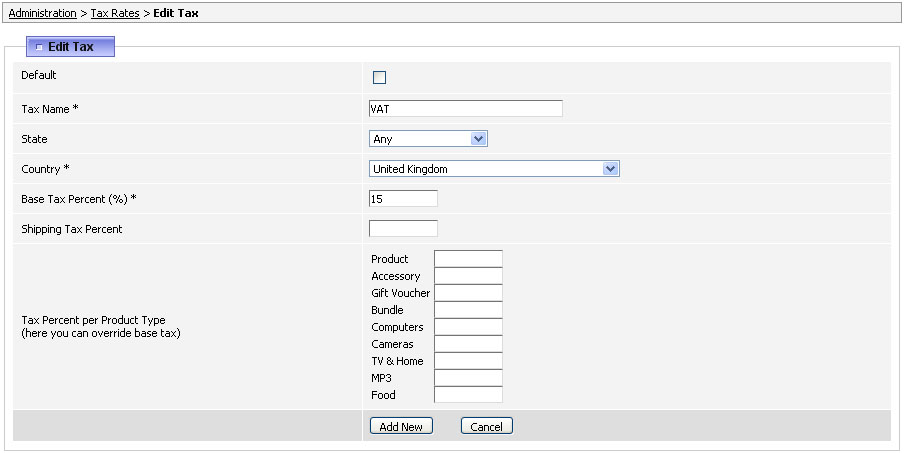 Default - this checkbox makes the tax default. This means that untill customer logs in or specifies his country and state on checkout, he will see products with this tax applied. Tax Name - is a name of the tax in the country for which you add it. For example, this can be VAT, GST, PST etc. It will be shown to your customers on checkout. State - you may select a specific state for which the tax is applied or if it is valid for all states select 'Any'. Country - select a country for this tax from the drop down list. Note you may select only one country so in case you sell products to more then one country you'll need to create as many taxes as there are countries you're selling to. Base Tax Percent (%) - defines the percentage of the tax which will be added to the item. Please enter only digits separated with dots, e.g. 17.5 and not 17.5 %. Shipping Tax Percent - you may define a different tax percent for shipping. If you leave this field empty then system will use Base Tax Percent. Note, shipping methods will be taxable only if you select such checkbox on 'Edit Shipping Type' page (see section 32.2). Tax Percent per Product Type - you may set an individual percentage for a product type (see section 18.7). The value in a Product Type will override the Base Tax rate. Note, it is allowed to put '0' value as well in case you want to make some type of products tax-free. If you need to make only one product tax-free then use the checkbox 'Tax free product 'on 'Edit Product' page see section 18.5.1). To save the changes, click 'Add new' button or 'Edit' if you are editing the tax. To delete the tax click the 'Delete' button. If you want to leave without saving press the 'Cancel' button. Prices and taxesHow to show prices i.e. including tax or not is defined in Products Settings > Tax Settings tab. 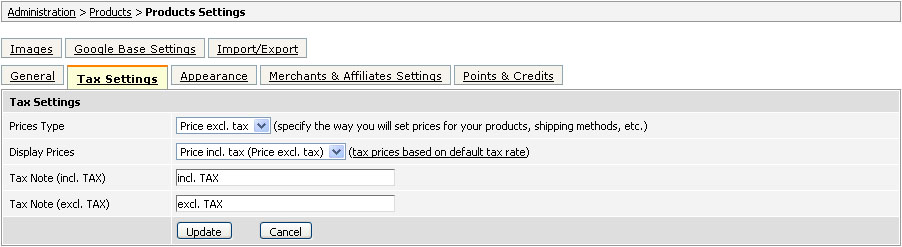 Prices Type - this setting tells the system whether the prices that you add to the shop include tax or not. It is recommended to select 'Price excl. tax' to avoid confusion with taxes extraction from products' prices when user's country happens to be tax-free. Display Prices - this option determines in what way to show prices. For example, if you select 'Price excl.tax (Price incl.tax)' then the price will be displayed as $4.74 ($8.01 incl. TAX), if you select 'Price incl. TAX' it will be $8.01. Tax Note - is used for specifying the message for including and excluding tax rates. In other words, you're able to replace the default text message to your own to match your type of tax, for example, 'incl.VAT'. After completing the changes DO NOT FORGET to click UPDATE. Note: To see the changes on your website remember to refresh the page (ctrl + F5) or clean your browser cookies because otherwise you wouldn't see any changes. VAT number validation creationVAT number validation field is a feature that allows users with VAT number to not pay the tax for products. To create such field, please perform the below steps:
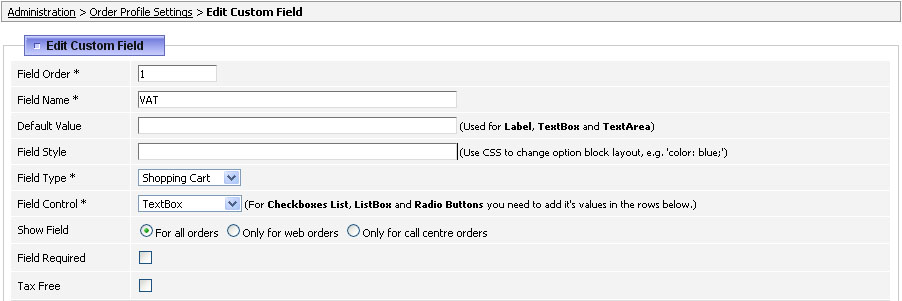  Setting up multiple taxes per a countryYou have a possibility to set multiple tax rates per a country. For example, you need to have a few tax rates for Canada. For this:
 Please, note that multiple taxes per country are summarized, but they are displayed separately as well, therefore your users will see the separate amounts for this or that tax on the checkout depending on what columns you select to display on the basket and checkout pages. 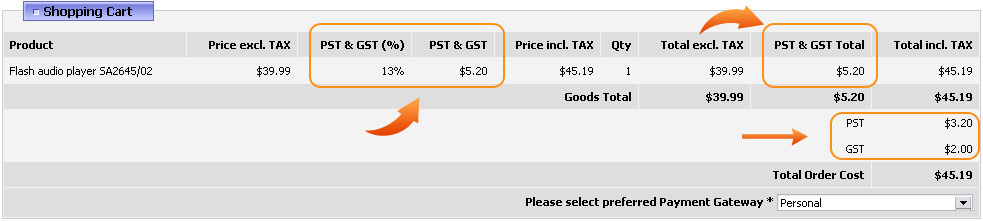 |
|
|