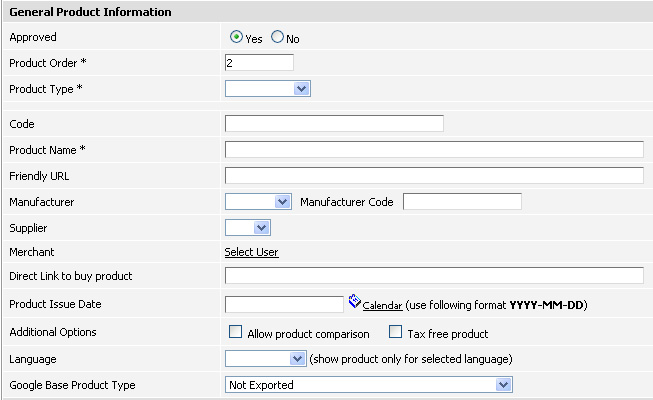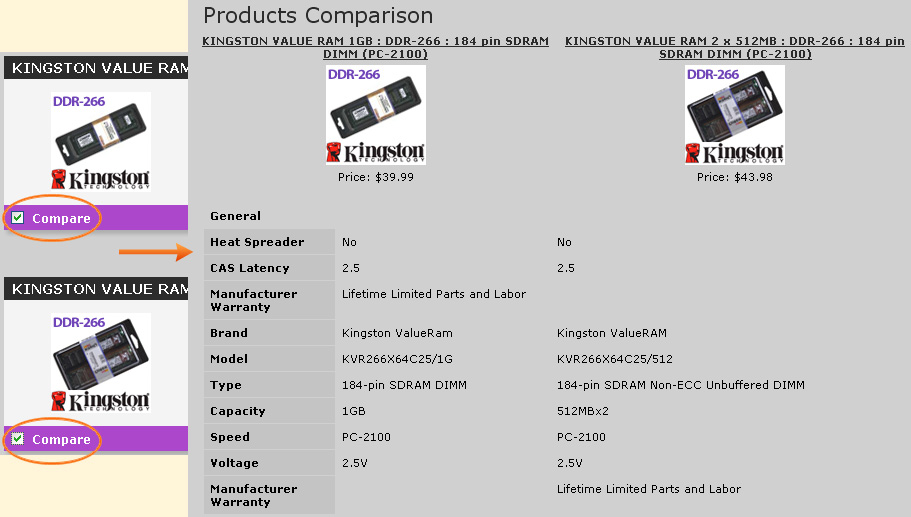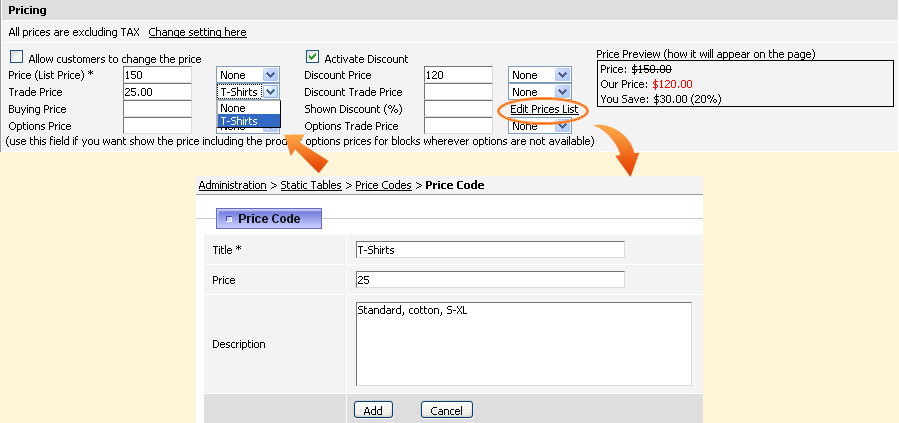On the General tab first of all you can see an option Make this Product available for sales.
 Ticking this checkbox makes the product available for sales. In other words, the product will appear on the website, ready for customers to be able to purchase.
Next on the General tab you can see three sections:
Ticking this checkbox makes the product available for sales. In other words, the product will appear on the website, ready for customers to be able to purchase.
Next on the General tab you can see three sections:
General Product Information
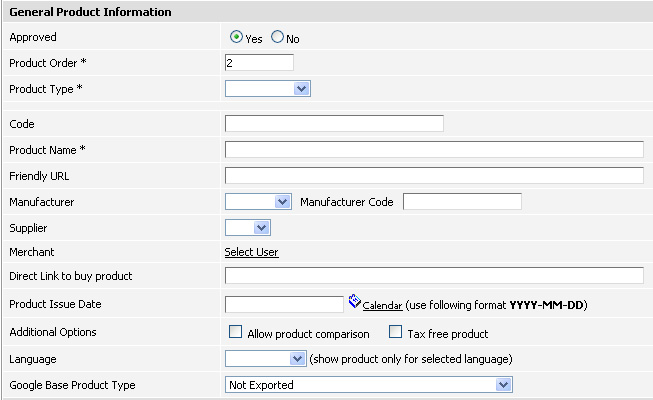 Approved – You can approve the product after reviewing. It can be set to YES or NO.
Product Order – This determines the position in which the product will
appear on the website. You can change the order by changing the number in this
field. If some products have the same number then such products will be sorted alphabetically.
Approved – You can approve the product after reviewing. It can be set to YES or NO.
Product Order – This determines the position in which the product will
appear on the website. You can change the order by changing the number in this
field. If some products have the same number then such products will be sorted alphabetically.
Please note there exist other ways for changing order - the Change Products Order and Products links (see section 18.4).
Product Type – A product can be classified or grouped as an accessory, bundle, gift voucher, a stand-alone product or you can create your own product type by going to the Products > Product Types section.
Code – This may be a stock code or warehouse code.
Product Name – This is the actual name of the product. Note, the product names are quite important when it comes to search engine
optimization.
Some Good Examples of Product Names are Apple iPod Classic 160GB; LG M228WA BZ 22 in. LCD Television, Sony DCR-SR55E Hard Disc Drive Handycam with X25 Zoom.
Bad Examples of Product Names: SPECIAL - Introductory Offer - Quick Refill Pack!; LG_LCD Television; Free Offer – Xerox Quick Refill Pack! For All Xerox Phaser 8560 & 8560MFP Printers - HURRY WHILST STOCKS LAST.
Friendly URL – This is a user friendly URL. By default if friendly URLs are activated in
System > Global settings, the Admin system uses the Product Name as the friendly URL with spaces in the product names replaced by underscores ("_").
Manufacturer – This is where you can choose the available manufacturers for the product by using the drop-down menu. You can create manufacturers by going to this section on the admin – Products > Manufacturers.
Manufacturer Code – This could be the SKU or Part-Code or OEM code or the manufacturer code of a product.
Supplier - This is where you can set the supplier for that product. To create suppliers go to Suppliers section under Products top menu. Please note, it is also possible to sent notifications for
suppliers when their products are purchased. The Supplier Notification can be
set in Order Statuses.
Merchant - This is where you can select a merchant for that product. In
order to be able to select merchants, you need to give rights to add products to
some user group. Please see section 85 to learn more about merchant module.
Direct Link to buy product - This field is usually used for affiliate
purposes as it allows to insert a link to the website where user can buy this product.
On clicking Add to Cart user will be automatically transferred to this link
if there is any value in this field..
Product Issue Date – You can set the issue date of the product here. For convenience you can use the calendar link which allows to select the day, month and year. Product Issue
Date could be used, for example, for New Products Sorting in Products > Products Settings or Products (Latest) block.
Additional Options – Allow product comparison – Ticking this checkbox allows to compare different products on the website. The screenshot below shows an example of this feature:
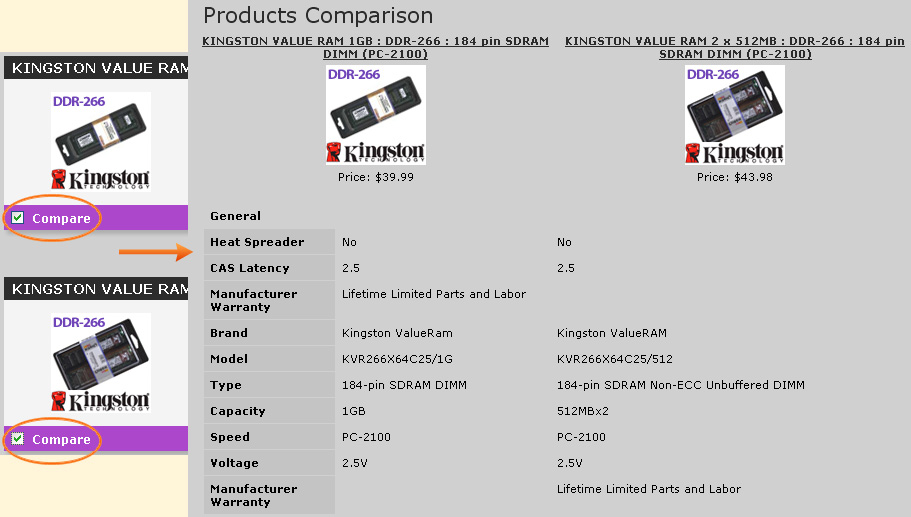 Additional Options – Tax free product - Ticking this checkbox makes the product Tax Free.
Language – You can select the language for which this product would show up. For example, if you select English, this product will appear on the site only
when customer views the site in English, if he selects any other language the product will be hidden.
Google Base Product Type - This field defines the Google Base Type of the product.
Additional Options – Tax free product - Ticking this checkbox makes the product Tax Free.
Language – You can select the language for which this product would show up. For example, if you select English, this product will appear on the site only
when customer views the site in English, if he selects any other language the product will be hidden.
Google Base Product Type - This field defines the Google Base Type of the product.
Pricing
 Allow customers to change the price - An option that allows customers to
type in their own price. An example of such product could be seen here http://www.viart.com/custom_work
Price (List Price) - This is the selling price of the product. This could be the tax included or tax excluded price according to the initial settings and requirements.
Trade Price - This price is shown to those users who have Trade Price activated in their User Type.
Buying Price - This is the initial cost of the product and is only for internal use i.e. this price is only used for product reports and margin calculations and will not be displayed on the website.
Options Price - This is an average price of the product's options. The value in this field will be added to product’s List Price only in case options are not available (for example, in Special Offer block).
Activate Discount - By ticking this checkbox, you can show the Price
(List Price) as crossed off and then display the Saving Price.
Discount Price - This is the Saving Price.
Discount Trade Price - This is the Saving Price shown to those users who have Trade Prices activated in their User Type.
Shown Discount (%) - This field allows to put your own percent value instead of the one calculated automatically.
Options Trade Price - This is an average price of the product's options. The value in this field will be added to product’s Trade Price only in case options are not available (for example, in Special Offer block).
Edit Prices List - This is a link to System > Static tables > Price Codes where you can set up some default price values which you could then select from the drop down box near each price field as shown in the screenshot below.
Allow customers to change the price - An option that allows customers to
type in their own price. An example of such product could be seen here http://www.viart.com/custom_work
Price (List Price) - This is the selling price of the product. This could be the tax included or tax excluded price according to the initial settings and requirements.
Trade Price - This price is shown to those users who have Trade Price activated in their User Type.
Buying Price - This is the initial cost of the product and is only for internal use i.e. this price is only used for product reports and margin calculations and will not be displayed on the website.
Options Price - This is an average price of the product's options. The value in this field will be added to product’s List Price only in case options are not available (for example, in Special Offer block).
Activate Discount - By ticking this checkbox, you can show the Price
(List Price) as crossed off and then display the Saving Price.
Discount Price - This is the Saving Price.
Discount Trade Price - This is the Saving Price shown to those users who have Trade Prices activated in their User Type.
Shown Discount (%) - This field allows to put your own percent value instead of the one calculated automatically.
Options Trade Price - This is an average price of the product's options. The value in this field will be added to product’s Trade Price only in case options are not available (for example, in Special Offer block).
Edit Prices List - This is a link to System > Static tables > Price Codes where you can set up some default price values which you could then select from the drop down box near each price field as shown in the screenshot below.
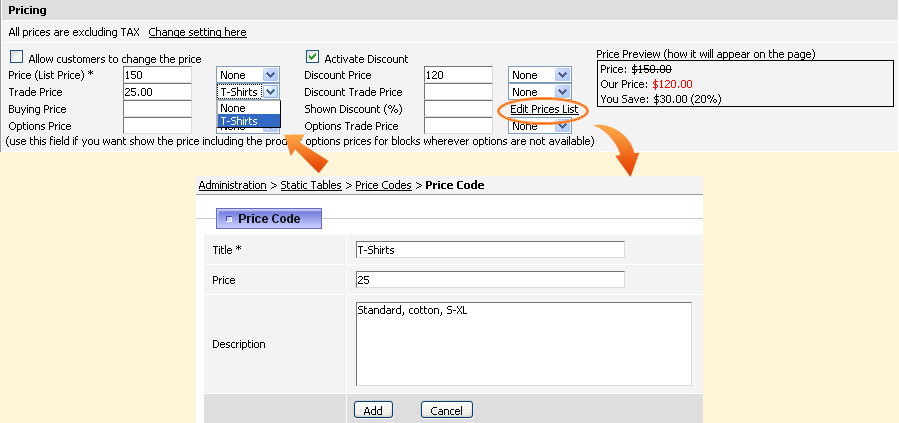
Fees & Commissions
Merchant Fee and Affiliate Commission – These fields are used to set the fee or commission which goes to merchant's or affiliate's account when this product is purchased.
 Percentage per product/option selling price - This percentage will be calculated from the total product cost including its options.
Fixed Amount per product - This is the commission payment for each purchased product.
Percentage per product selling price - This percentage will be calculated only from Product List price (without its options).
Percentage per (selling price - buying price) - This fee will be calculated from the difference between the Product List price and its Buying Price.
Percentage per product/option selling price - This percentage will be calculated from the total product cost including its options.
Fixed Amount per product - This is the commission payment for each purchased product.
Percentage per product selling price - This percentage will be calculated only from Product List price (without its options).
Percentage per (selling price - buying price) - This fee will be calculated from the difference between the Product List price and its Buying Price.
Note: it will apply to the whole Product List Price if you have not provided the Buying
Price in the product details.
|