|
|
|
This tutorial covers the following sections: Back to topGeneral structureSales orders taken via a website or a call centre can be viewed/managed via Orders > Sales/Orders section of your ViArt shop admin panel.
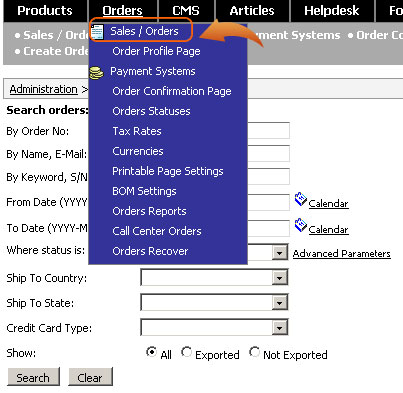 The order maintenance section displays all the recent orders, abandoned carts or failed transactions. Moving your mouse over to the ‘Order Total’ column brings up a pop-up window which shows order details in brief. 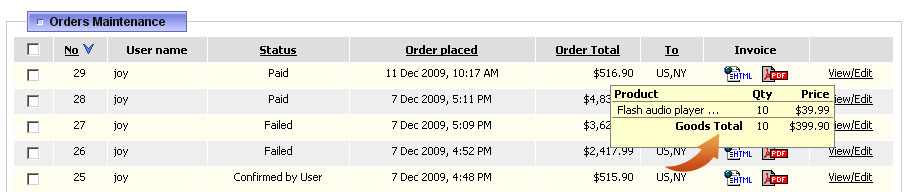 An invoice for a particular order can be generated in PDF or HTML format by clicking on the html or pdf icon next to the order and pressing to save an invoice. 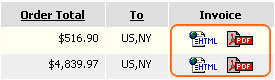 Clicking on the links No, Status, Order Placed, Order Total, To will sort the orders in either ascending or descending order correspondingly. More options available on the Order Management System: Export All Orders/Export Filtered/Export Newest – You can use the checkbox available on the Order Maintenance block to choose all or individual orders and export them into spread-sheets for your records or for editing purposes. Export Newest – This option exports the latest orders which were not yet exported by a particular administrator. 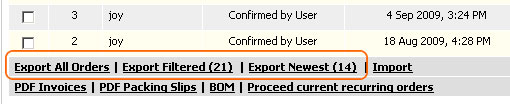 Import - You can use this option to import sales orders into your shop. Note: a file for importing should be in .csv format (this is the extension you can select in the excel spreadsheet). For more details on exporting/importing orders see section 39.4 PDF Invoices/PDF Packing Slips – This option is used to generate packing slips or invoices for a selected set of orders. Use the check-box available against the orders to choose orders for which you need to generate PDF invoices or packing slips.  BOM - Billing of materials option is a pdf document which lists the components and sub-assemblies of the order. The bill of materials is usually included with the product before shipping it to a merchandiser, a client, or a buyer. For more details on the BOM utility see section 27.5 Proceed current recurring orders - This link is used to manually process recurring orders (if they exist). For more details on recurring orders see details Update Status – You can update the status of an order or orders by using the “Update Status” button in the Orders Maintenance section. You will need to select order/orders by using the check-box available against an order, choose the new status that you need to set for the orders by using the drop-down menu and click on the “Update Status” button. Remove Selected – Orders can be deleted completely from the system by using this button. You will need to choose the order/orders you want to remove by using the check-box and then click on the “Remove Selected” button.Note: an order once removed cannot be restored again into the system. Back to topUsing search facilityOrders can be searched/filtered in 2 ways. First: By using the Search feature available (as shown below). 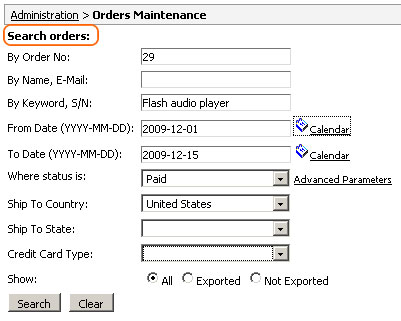 Orders can be searched by order number, user's name, email, keyword, etc. A javascript calendar feature is also available which helps you to search orders by a specific date or a period. Second: By using the Order Stats Grid 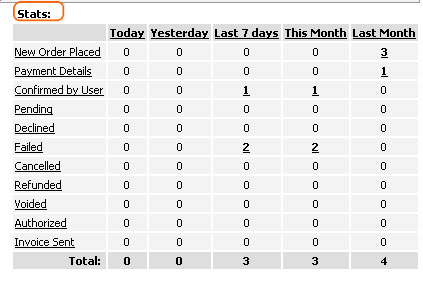 The Order Stats Grid shows orders taken Today, Yesterday, Last 7 days, and orders taken for the month. Orders are sorted according to their status. To filter orders by a specific status press a status link. Back to topEditing an orderOrder maintenance can also be done on a single order by order basis by using the View/Edit link available against each order.  The View/Edit section of an order displays the following: You can view previous order history for the customer on the top of the screen. 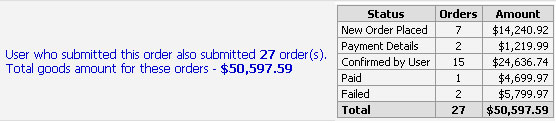 You can generate packing slips in either HTML or PDF formats by clicking on the relevant image icons as shown below. For more information on HTML/PDF packing slips please see section 27.3.  The Order Notes link can be used to type in notes / comments for an order for your or a client's record. The Delete Order link removes an order completely from the system. Note: an order once removed cannot be restored again into the system. You can update the order status on the whole, or you can update the status of an individual item as shown below: 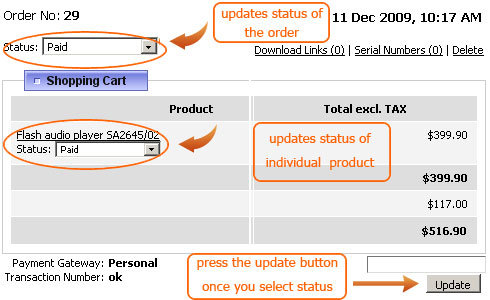 You can manually enter the shipping tracking number (if available) by using the ‘shipping Tracking Number’ field. Note: All the updates which are done to an order will be shown in the customer accounts when they log in (provided the ability to register at checkout is enabled to the user on the website) The ‘Personal Details’ which include the ‘Invoice to’ and the ‘Delivery to’ address are also shown. You can edit this information by clicking on the “EDIT” link. 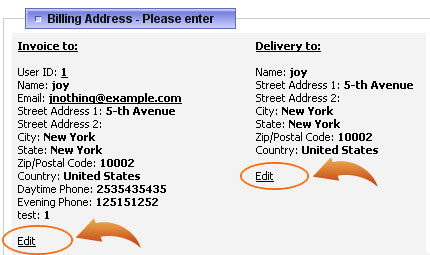 You can also edit the ‘Payment Details’ which will be shown on the View/Edit Order maintenance section. 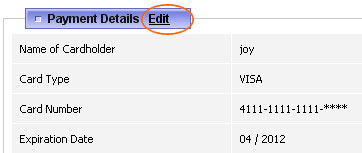 The changes/updates done for an order are shown in the “Order Change Log”. This section is not editable and maintains a record of all the changes done to that order. |
|
|