|
|
|
This tutorial covers the following sections: Back to topOverviewIf you need to update or add product categories in bulk you may definitely need our exporting/importing feature. It is based on the .csv spreadsheet (this format can be selected in your Excel file). Back to topExport of product categoriesTo export your categories to a .csv file please do the following steps: 1. Login to your ViArt Shop Admin console. 2. Navigate to Administration > Products > Products&Categories, find categories (located on the left) and select categories you want to export by using checkboxes: 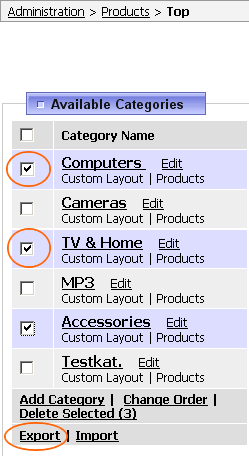 3. Click 'Export' and you will get to the page listing all categories fields available for export. Enable the fields you want to export or use 'Select/Unselect All' option to select all fields at once: 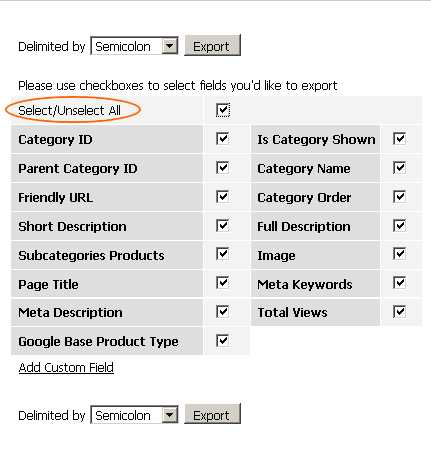 4. Next step is to define a format of your csv file. Presently, ViArt Shop supports 4 format types: delimited by comma, delimited by tab, delimited by semicolon and delimited by vertical bar. If you select a delimited by comma format your csv file will look as follows: 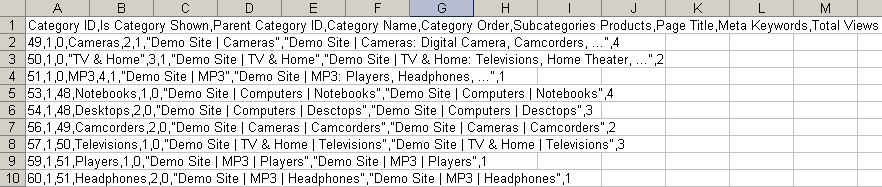 If you select a delimited by tab format your csv file will look as follows: 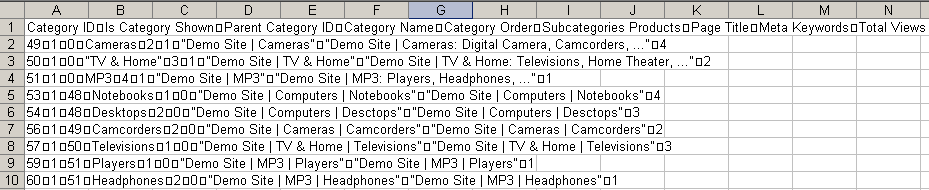 If you select a delimited by semicolon format your csv file will look as follows: 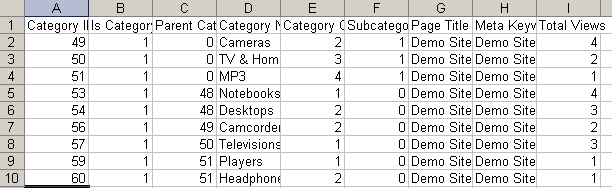 If you select a delimited by vertical tab your csv file will look as follows: 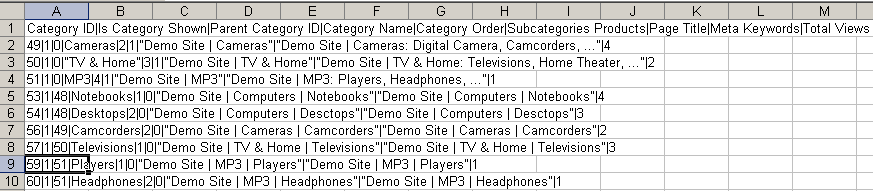 5. Select a preferred format and click 'Export', then save the file 'va_categories.csv' to the place you wish. Open the file via your excel program to view or edit fields (if needed). The export of categories is completed. Add a category custom field Apart from default export category fields you can add your own custom fields. To add a new custom field click 'Add Custom Field' link which is located at the very bottom of admin_export.php?table=categories page. 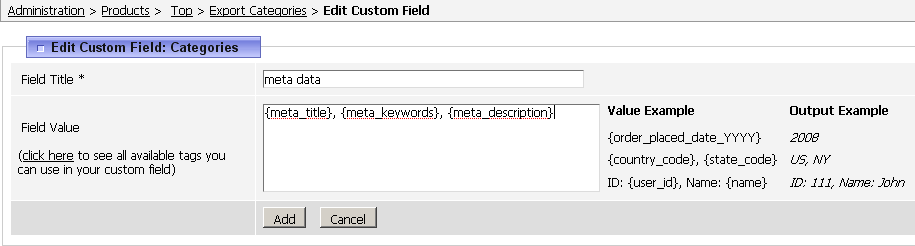 where Field Title * stands for the name of a new column in your csv file. Field Value - enter the values you would like to combine for this custom field. Use 'Click here' link to see all available tags. Important: You can combine default values for your custom fields, rather than create your new one. For example, you may want to combine all meta data in one column. In this case use the following values: {meta_title}, {meta_keywords}, {meta_description} seperating the values with comma. Once done click 'Add' to add a new custom field. If you want to use the same value for each category in this custom field you type some text in the field 'Field Value' (instead of using tags), i.e. Field Title: Comments, Field Value: Contact us on a quote. Save the field, click Export and open the file. Your custom field will look as follows: 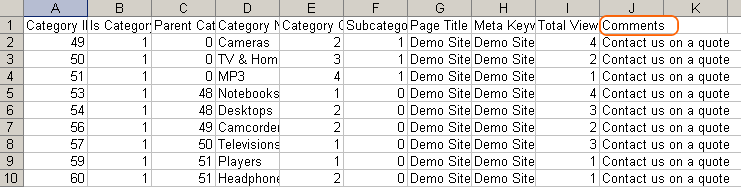 To edit any custom field you created click 'Edit' next to the custom field name. Back to topImport of product categoriesTo import product categories please do the following steps: 1. Login to your ViArt Shop Admin console. 2. Navigate to Administration > Products > Products&Categories and find categories (located on the left): 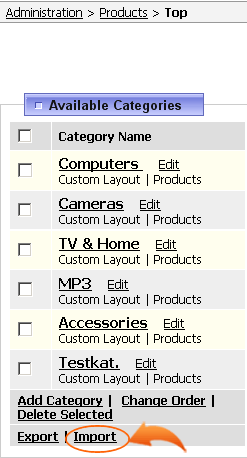 3. Click 'Import' and you will get to the following page: 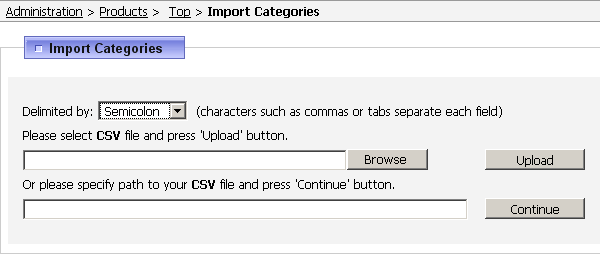 4. Select a format of the csv file you will import. Presently, ViArt Shop supports 4 format types: delimited by comma, delimited by tab, delimited by semicolon and delimited by vertical bar. These formats are described in more details in the subsection 'Export of product categories' of this section. 5. Once the format is selected you can move to upload your csv file. Select the file to upload by clicking Browse button and then 'Upload' to upload csv file. Important: For large csv files we'd recommend to specify the path to the file in the second field 'Or please specify path to your CSV file' and click ''Continue''. 6. If you select the format correctly and your csv file contains proper data, you will be forwarded to the next page where you should match a CSV Column with a relevant Database Column: 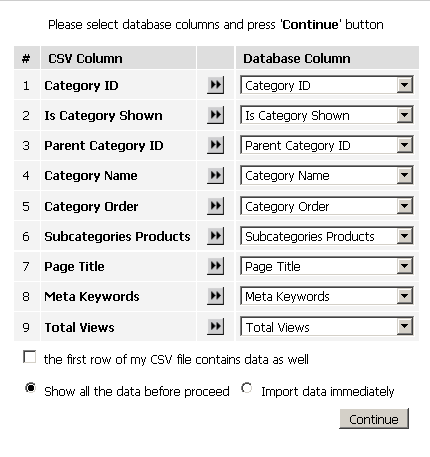 Generally a system automatically matches the columns but it may not recognise some of the columns. In this case you can select an appropriate Database column manually or simply select 'Ignore this column' to skip the column. 7. Select 'Show all the data before proceed' to preview the export report and errors (if any). You will be presented with the following page: 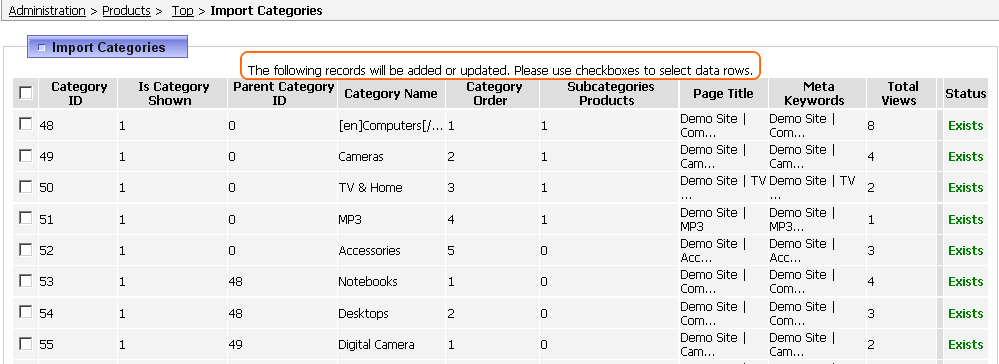 The system compares the existing set of categories with the data in the CSV file and generates a resulting table where each category is assigned one of the following statuses:
Note: categories with the 'Error' status won't be imported. You can either select to import all categories (by ticking the very first checkbox) or select categories one by one. Select 'Import data immediately' to skip the import categories report page. The drawback of this option is that you won't see the errors (if any) and you won't be able to select categories to import. Important: If you want to simply update categories a field Category ID is obligatory in your csv file, otherwise categories will be marked as New and will be imported as new categories. 8. Once categories are enabled click 'Import' to proceed with import. You will be forwarded to the final page to view the final importing result screen: 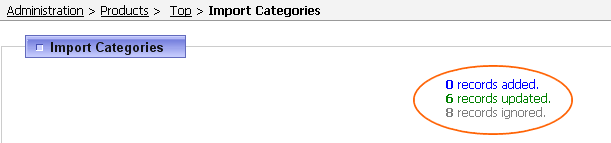 where records added - shows how many categories were successfully added. records updated - shows how many existing categories were updated. records ignored - defines how many categories were not imported. Your import is now completed. Navigate to Administration > Products > Products&Categories to view new or updated categories. Back to topPatchesversion 3.6 Patch for Product Category export function Patch for incorrect import when using an option "Match Existed Products" - "by product code" |
|
|