|
|
OverviewIn ViArt Shop it is possible to modify the appearance of all products on different pages straight from admin panel. These settings are located in Products > Products Settings > 'Appearance' tab. 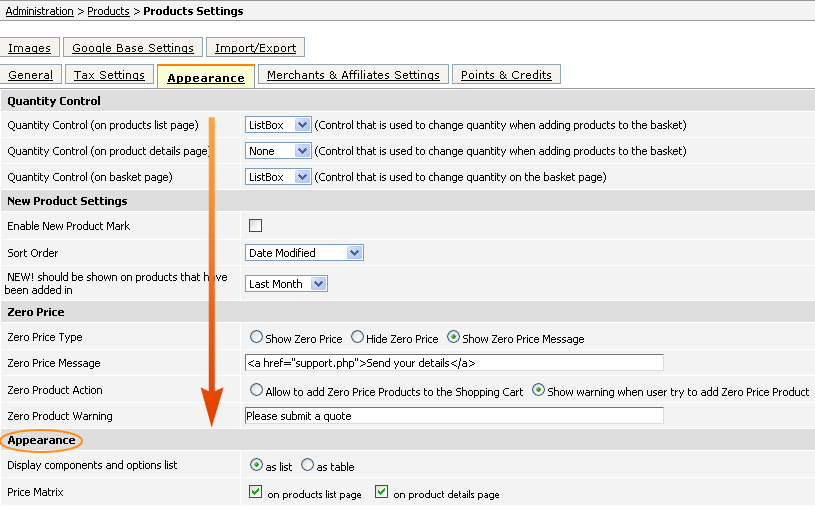 Products AppearanceIn the Appearance section you can set up the following fields: 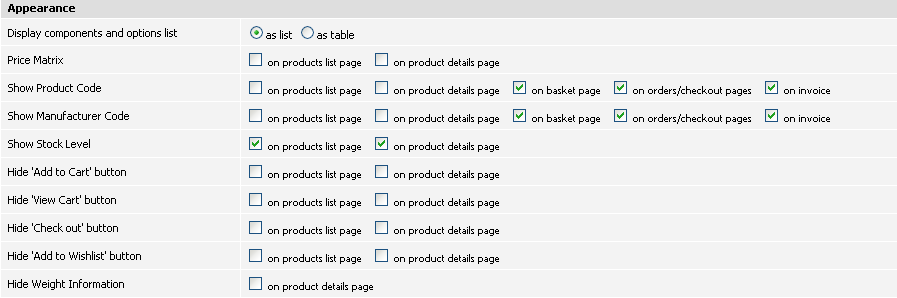 Display components and options list - this is a setting responsible for how product options and subcomponents look like:
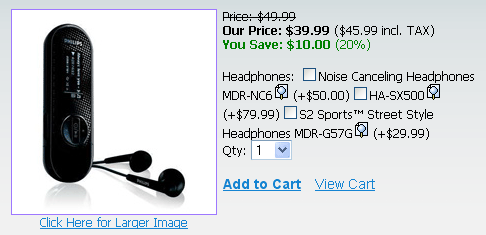 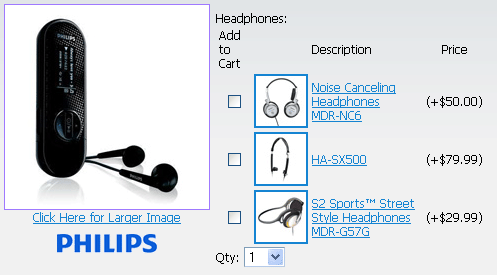 Please see section 18.6.3 for more information. Price Matrix - this setting shows to customers product's price matrix (i.e. Quantity Prices table see section 18.5.3). You can activate it on products listing and on product details pages. Show Product Code - you can display product's Code value (which is set in Products > Top > Edit Product) on the following pages: on products listing page, on product details page, on basket page, on orders/checkout pages and on invoice. Show Manufacturer Code - you can show the Manufacturer Code value (set in Products > Top > Edit Product) on such pages: on products listing page, on product details page, on basket page, on orders/checkout pages and in invoice. Show Stock Level - when product has a stock level activated in Products > Top > Edit Product > 'Stock & Shipping' tab (see section 18.5.5) you can display it on products listing and on product details pages. Hide 'Add to Cart' button - it is possible to hide Add to Cart button on products listing and on product details pages. Please note, in case you want to hide this button only for a particular product, you can instead use Hide 'Add to Cart' button option in this product's Images & Appearance tab (see section 18.5.4). Hide 'View Cart' button - you can hide View Cart button (which leads to basket page) on products listing and on product details pages. Hide 'Check out' button - you can hide Check out button (that appears after you have added a product to the cart) on products listing and on product details pages. Hide 'Add to Wishlist' button - you can hide Add to Wishlist button (which appears only for logged in users see section 24) on products listing and on product details pages. Hide Weight Information - if product has a value in the Weight field (Products > Top > Edit Product > 'Stock & Shipping' tab) you can hide this information on product details page. Options & Components Price Appearance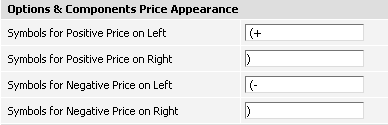 You can assign to the system what symbols to show before and after the option's price.
Symbols for Positive Price on Left - are the symbols displayed before option's price when user needs to pay for this option. Symbols for Positive Price on Right - are the symbols displayed after option's price when user needs to pay for this option. Symbols for Negative Price on Left - are the symbols displayed before option's price when option's price is subtracted from the product price. Symbols for Negative Price on Right - are the symbols displayed after option's price when option's price is subtracted from the product price. Please note, these fields support HTML tags so if, for example, in the left field you put <i> and in the right </i> the options price will be in italic font. Cart ColumnsIn this section you can set up which product information to show on basket page, orders/checkout pages and on invoice. 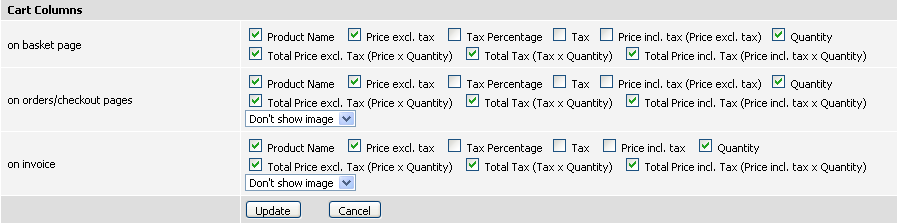 There are available the following columns:
Also here you can enable to show an image of the product on checkout pages and invoice. Please note in order to activate images for basket you need to go to CMS > Basket click on Shopping Cart block select an appropriate image type and then save the changes by clicking Update. When all columns are checked it looks like this on the website: 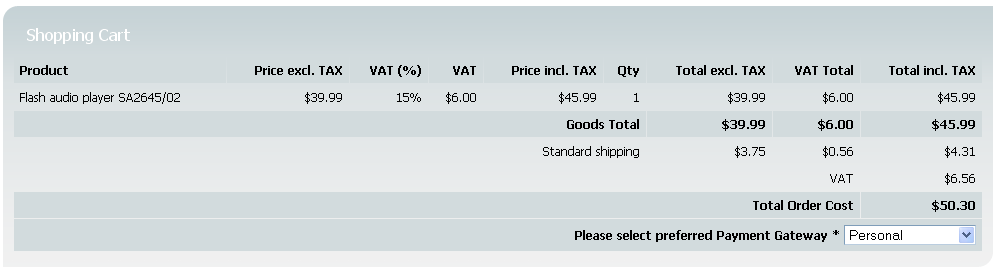 |
|
|