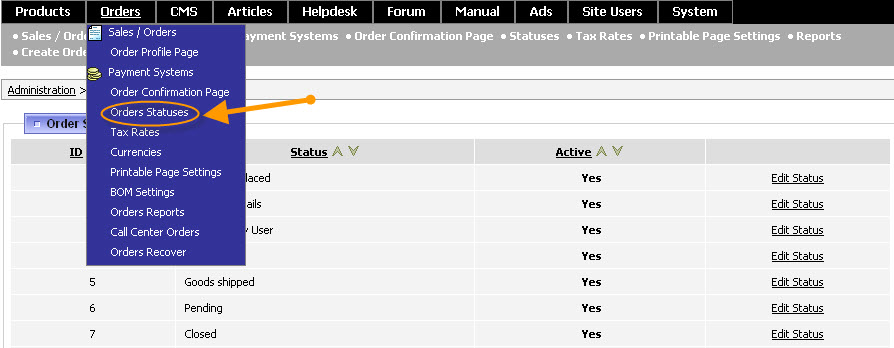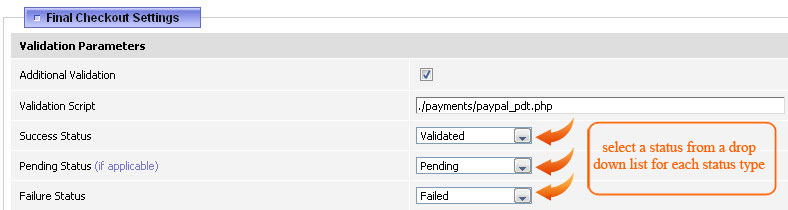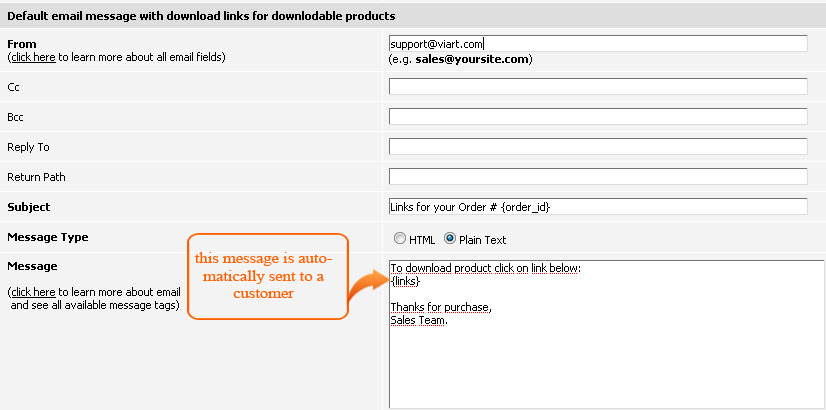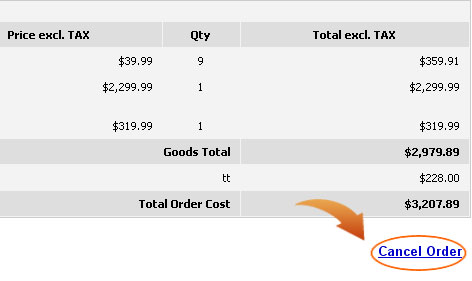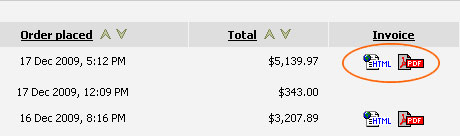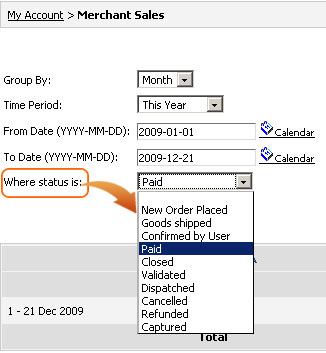|
This tutorial covers the following sections:
Back to top
Overview
When a customer places an order on the site or via call centre an order gets some status for the store administrator to see whether the order is successful or failed. In addition, an administrator can set/change the status of the order by manually updating the status of the order at each order processing stage.
Back to top
Defining order status types
To add/edit an order status please navigate to Administration > Sales Orders > Order Statuses. Here you can see a full list of default statuses. Presently, there are 17 statuses supplied with ViArt Shop, the order statuses can be sorted by their ID or name.
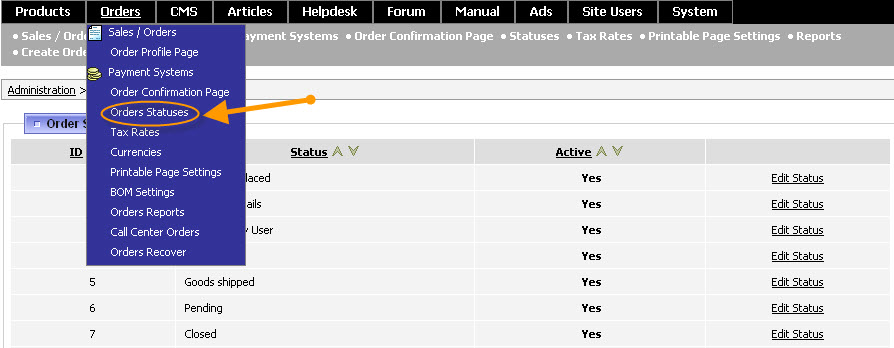
By default, ViArt Shopping cart provides three predefined order statuses which enable you to track orders:
- New order placed – this status is set to an order when a customer passes the first step of the checkout (this is order_info.php page) and does not complete the whole checkout process. This can also be referred to as Abandoned Baskets.
- Payment details - this status is set to an order when a customer enters his credit card details and the payment system confirms their validity. This means that a customer has successfully passed the second step of the checkout - credit_card_info.php page.
- Confirmed by User - this status is set to an order when a customer presses the 'Continue' button on the order_final.php page and thus confirming all order and payment details.
Other Statuses
Paid - This status is set when the payment is successfully authorized by the payment system.
Pending - This status is applied when a differed payment system is used.
Failed - This status indicates that a transaction failed.
Goods shipped/Dispatched - either of this status sets for an order that is dispatched to a customer.
Cancelled/Declined - these statuses are applied if a customer cancels an order.
Refunded - this status is applied when for any reason a customer asks for money back.
Apart from these, there are a few statuses available which can be used to determine the order status at various steps. ViArt platform allows a store Admin to use existing statuses, edit them or create new statuses.
In addition, you can set your own statuses for successful, pending and failed transactions. This is done via the payment edit page (if you use API payment systems) or via Final Checkout Page. Just select a status you want from the drop down list and if the payment system is set properly the orders placed on your site will get the statuses you've set.
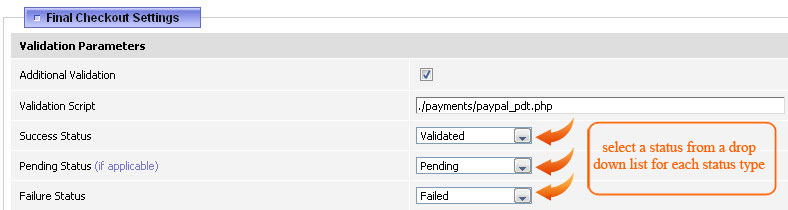
For more details on setting the payment systems please see details.
Back to top
Configuring order status
To properly configure a status you should be aware what each option does. Below is an overview of each option:
Status Properties
When creating/adding a status you'll see 7 default properties which you as a store administrator decide whether to enable or not. To make this decision, it is necessary to know what each property means. Let's take a closer look.
- If order has this status user can cancel such order - if enabled, a link Cancel appears on the order details page when a customer clicks the View link against an order on his user home page. If a customer decides to cancel this order for some reason he clicks the link and the status of the order is changed to a Cancelled.
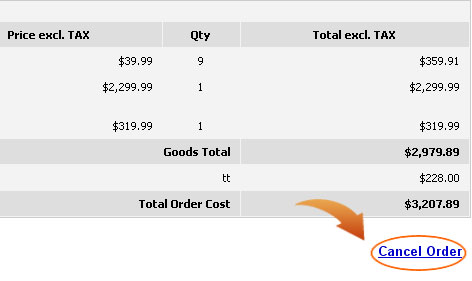
- Set this status when user has cancelled the order - a store Admin can set this status for the order that a user cancelled/declined.
- If order has this status user can see and download invoice for such order - if enabled, a user is able to view/download a pdf/html invoice for his order.
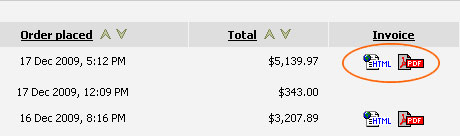
Note: in order a pdf invoice is attached to the notification and is to be sent to a customer this option should be enabled for any Paid status along with the option 'Attachments - PDF Invoice' on the Final Checkout Settings page for a payment system you use.
- Generate separate packing slip when status applied - this option generates separate packing slips if a store administrator wants to set different status for individual products within one order. For example, a store Admin can shipped only 5 products out of 10 that were purchased in one order. He manually changes the status for 5 items to shipped and press to generate a packing slip. A separate packing slip will be added for these 5 items.
- Show orders with this status in the orders list for administrators by default - if selected, a store admin can view orders with this status in the Sales Orders screen.
- Show orders with this status at Merchants or Affiliated Sales statistics - if enabled, the status will be displayed in the status drop down list in the Merchant or Sales statistics sections (on the user home page). A customer will be able to select a status and filter his sales for a particular status.
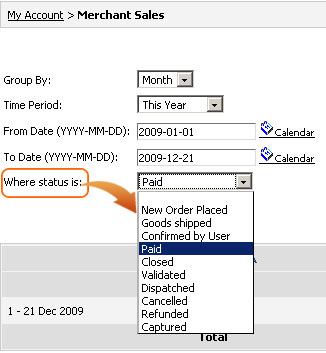
- Send product specific notifications when status applied - if selected, notifications that are set for a specific product (on the product edit page) are automatically sent if an order gets the status.
Final Checkout Settings option
You may want to add a specific final checkout message for a particular order status. If specified it is added to the final checkout message that is set for a specific payment system and both messages will be displayed on the order_final.php page.
Back to top
Setting order statuses notifications
For a status you can set 4 different notifications, namely:
- User notification
- Merchant notification
- Supplier notification
- Administrator notification
This means that you as a store administrator can set a different notification for each type of your users. For more information on setting notifications please see section 29
Back to top
Frequently asked questions
How to set a default status of success orders to a paid one for a personal payment system
To set a default status of success orders to a paid one for personal payment system please do the following steps:
- Create a script (i.e. success.php) - you can use a notepad or any text editor.
- Insert the following code there:
<?
$transaction_id = 'ok';
?>
Save the file to your /payments folder.
Go to http://www.yoursite.com/admin/admin_payment_system.php?payment_id=1 and enable Advanced Library Option.
For Advanced Library parameters use the following values:
Advanced Library: ./payments/success.php
Advanced URL: ./payments/success.php
Success Status: Paid
- Press to save the changes and make a test purchase to check.
|