|
|
|
This tutorial covers the following sections:
OverviewFrom version 3.4 ViArt shop offers possibility to export your products to Google Base. Note: Froogle Base is no longer available; instead, Google offers Google Base exporting feature. Google Base is a free online database which allows any user to post his products and any type of content online and offline to make them searchable in Google. Back to topImportant UpdateImportant: From September 28, 2009 Google launched the so called Google Merchant Center. Merchant who submit Product-type items to Google should use Google Merchant Center (instead of Google Base). Google Base is still available for other types of the content, but the Merchant Center gives a better, optimized interface if working with product listings. In general, the Merchant Center interface is very similar to the Google Base interface. Just sign in to the Merchant Center using the same Google Account information you did for Google Base. Your existing data feeds, items, FTP settings, etc. will be there for you. Note: May 18th - is the deadline for US-based merchants to claim their URLs for the Google Merchant Center. After May 18th, data feeds uploaded for URLs that have not been verified and claimed will be disapproved. There are two steps to verify and claim your URL: 1). First, you will need to verify your Google Merchant Center login email as a site owner by following the instructions at the Google Webmaster Tools Help Center. 2). Once your Google Merchant Center login is listed as a site owner for your domain in Webmaster Tools, sign in to the Google Merchant Center and click the “Claim this URL” link on your General Settings page. When the URL status says "claimed," you have completed the process successfully. Back to topHow to configure Google Base feed in your ViArt ShopTo configure Google Base feed in your ViArt shop please follow the steps below: 1. Login to your ViArt Shop Admin console. 2. Navigate to Administration > System > Privilege Groups, click 'Edit' an administrator and ensure that Google Base options are enabled: Google Base Export, Google Base Item Types and Google Base Attribute. 3. Once done navigate to Administration > Products > Products Settings > Google Base Settings tab. 4. Click 'Create new data feed' to access Google Base feed page. If you do not have an account with Google, you will be offered to register. In case you already have an account you will be presented with the following screen: 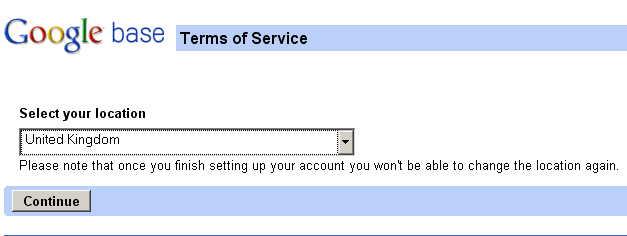 5. Select your location and click 'Continue'. Select to agree to terms and conditions and click 'Continue'. On the next page you will be offered to configure your account: 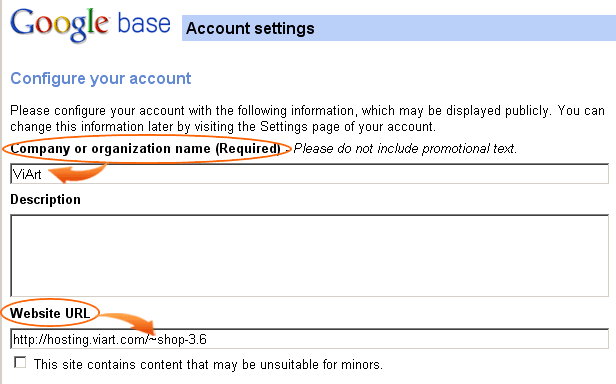 6. Specify your company name and website URL. Important: For the Website URL ensure to enter the valid site URL so importing works properly. Your URLs must link to a working website. When your site is under construction or down for maintenance, you must pause your item. Your URLs must link directly to the webpages that contain information about your items. Google Base does not allow links that redirect. 7. Further edit your personal contact details. This information is for Google if they are in need to contact you on some issue: 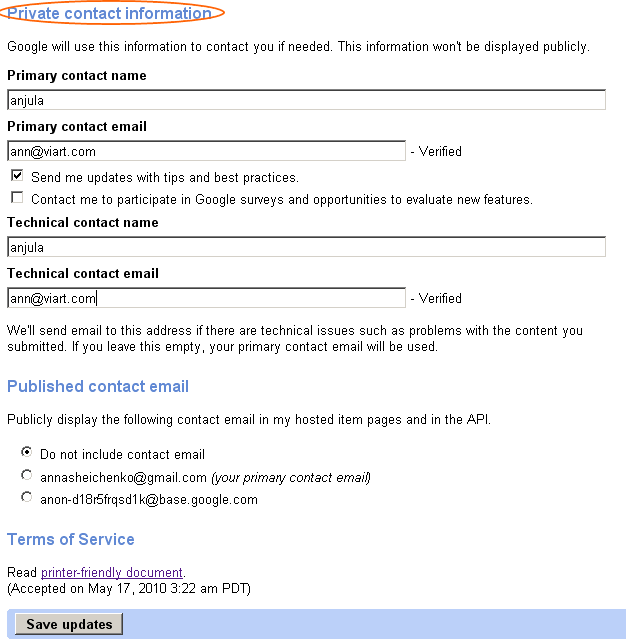 Once the form is completed, click 'Save Updates' and you will get to the next page where you will specify the settings for your Data feed (as shown on the below example): 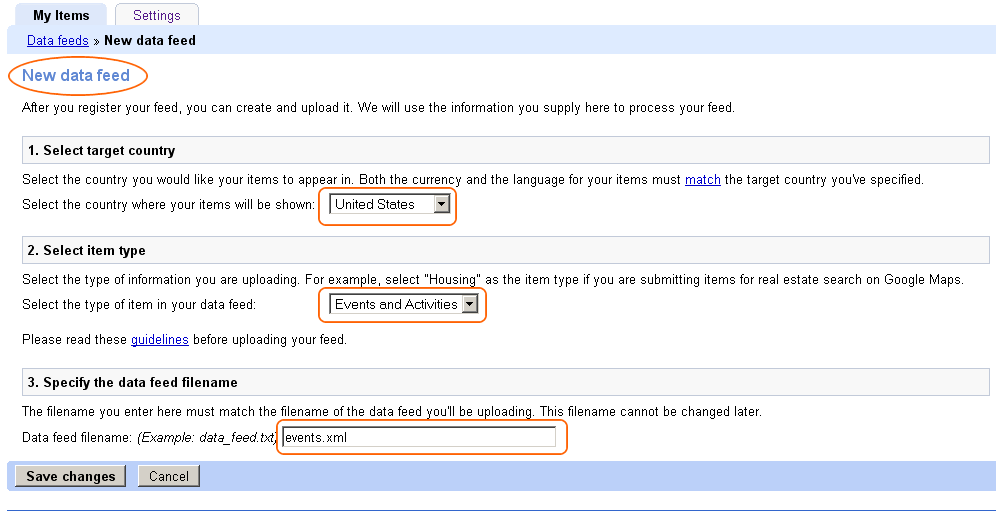 where target country - stands for the country to which you wish your products to be offered. item type - means the category in which your product will appear on Google (e.g.Housing). If you do not find a category to assign your products select 'Custom Type' and specify the name of item type in the textbox. data feed filename - specify the name of your data feed file. Ensure that the file name matches the one you entered on Google Base site and that it includes a valid extension as per the format of your feed. 8. Once done, click 'Save Changes' and you will get to the following page: 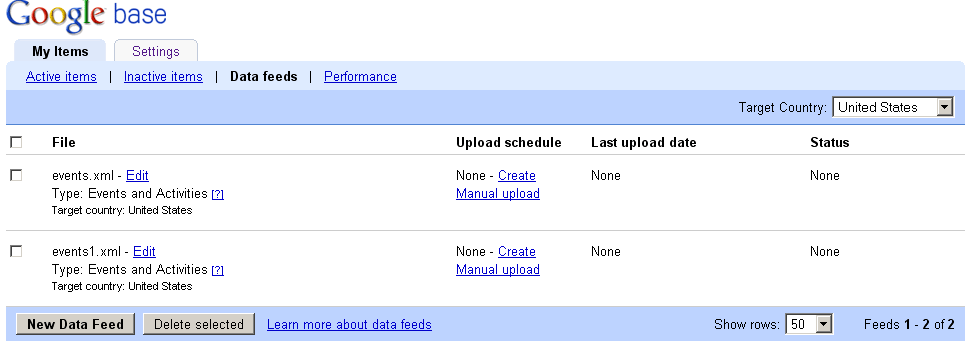 9. Now that it is registered return to your ViArt Shop Admin console > Product Settings and fill the necessary fields (use the below image as an example):
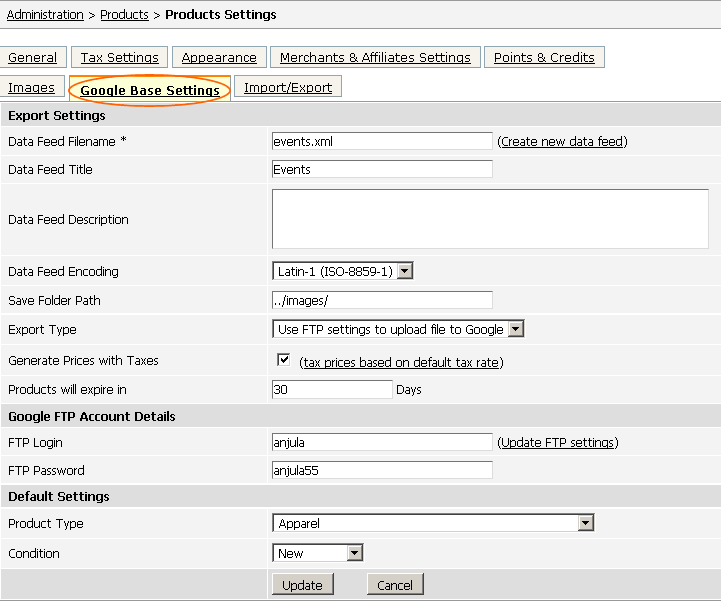 where Data Feed Filename* - is the name of your file which will be uploaded to Google Base. Data Feed Title - is the title of your Google Base feed as will be identified in your ViArt Shop. Data Feed Encoding - presently, Google Base supports two encodings: UTF-8 and Latin-1. Select either of the encoding types. ViArt Shop script prepares a text in this encoding, converting from the default site encoding to a target one. Save Folder Path - specify the correct path to the folder where you want a file with Google Base products to be located. Please keep in mind that '/' (slash symbol - as shown on the image) exists after the folder name, otherwise you will receive an error:  Export Type - there are two types of exporting Google Base feed. Select 'Manually download XML file' if you want to download the file somewhere on your computer and then manually upload the file via the Google Base site. Select 'Use FTP setting to upload file to Google' to directly export your items to Google base by clicking 'Google Base export' or 'Google Base Filtered' (instead of accessing Google Base site and upload the file manually). Generate Prices with Taxes - enable this option if you want to export items with taxes. You can change/add tax rates by clicking '(tax prices based on default tax rate)'. Products will expire in - set the number of days you want your products to be available at Google Base. Upon expiration of this period, your items on Google Base will be terminated and you will have to upload a new feed to Google Checkout (either manually or via FTP upload). FTP Login/Password - specify valid FTP login and password which you used when registered on Google Base. To add FTP details (or edit them) sign in to http://www.google.com/base, click the 'Settings' tab, then click 'FTP account'. Enter a username and password for your FTP account and click Save Changes. Note: The account creation may not take effect for several hours. If you can't log in to the FTP server right away, please try again later. Additionally, once you create your FTP account, you can't change your chosen username (login). If the login/or password do not match the ones in your google account or your FTP details are not yet validated by Google Base, you will receive the below note:  Product Type - select a category you wish your items to be added on Google Base. Condition - specify whether the items are new or used. Important: Ensure that the data you specify in your shop settings are the same as the ones you entered while opening the account and registering your Google feed. Otherwise, Google base feature won't work properly. 10. If your products have some specifications, like: colour, size, material, please select the appropriate Google base attributes which will match your specification(s). This is done via Administration > Products > Product's name > Specification: 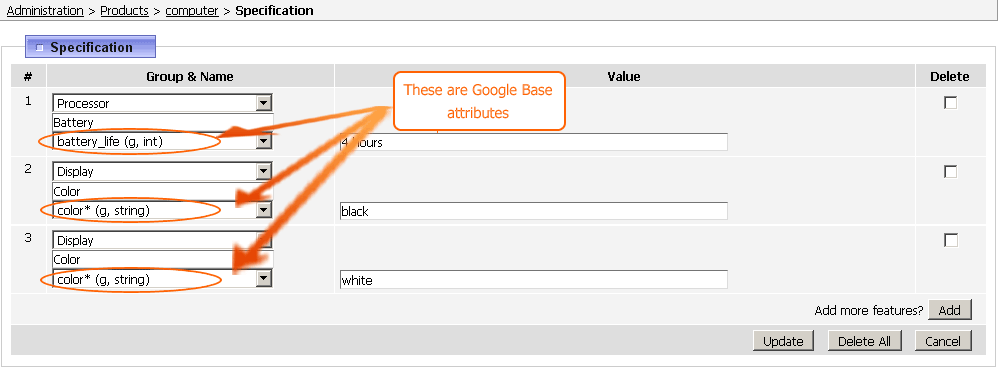 Note:Additional Google base attributes can be added via Administration > System > Static Tables > Google Base Attribute. 11. Next step is to generate the file for export. For this navigate to Administration > Products > Products&Categories and click either 'Google Base export' or 'Google Base Filtered' to create a feed xml file. Note: Before pressing the 'exporting' button, please ensure that you selected 'Google Base Product Type' on the Edit Product page and on the Product Settings Page. If you leave 'Not Exported' option you will receive an error while trying to export items to Google feed. 12. Once you clicked 'Google Base export' or 'Google Base Filtered' and if your settings are correct you will receive the following message (if you selected 'Use FTP setting to upload file to Google' as an Export Type): FTP upload has succeed This means that your xml file has been added to Google Base. 13. If you selected 'Manually download XML file' as an Export Type, then you will be offered to save the file somewhere (when clicking 'Google Base export' or 'Google Base Filtered'). Further go to http://www.google.com/base/bulkuploads page. Click 'Manual upload' to upload a file with your items: 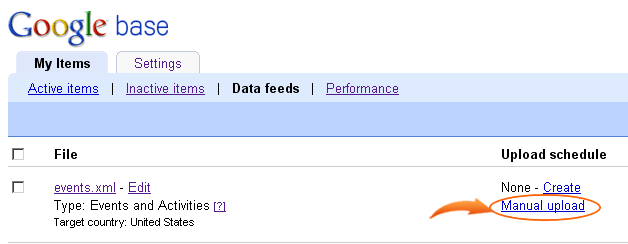 Wait a long while for Google to consume all of your content. Usually, it can take from 20-60 minutes, however sometimes this procedure can be extended on a few hours. If items are successfully added you will see a Success status in the Last upload date & status column. To view items on Google, please click 'Active items tabs' on the same page. If you receive a Failed status, click 'Details' link to view the description of the failure. Feel free to contact our support team at support@viart.com describing the errors and we'll investigate the issue. For more information on Google Base feed, please refer to this page Back to topHow to upload your data feed via an FTP client programIt is possible to upload your data feed to Google Base via an FTP client program. To use this method, you will need to have an FTP program, also known as an FTP client, installed on your computer. If you do not yet have an FTP client, you can download one from the web. Your FTP client will need the following settings:
If you're using FileZilla, the configuration settings in the FTP program should look similar to this: 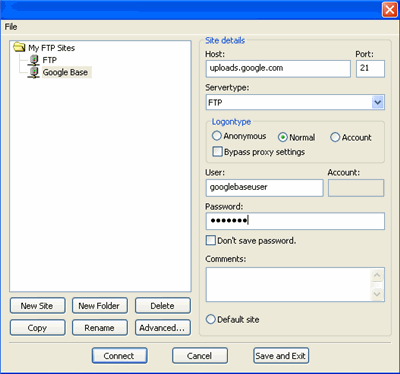 Note: Other FTP clients will have different interfaces. Refer to your to your FTP client's documentation for instructions. Back to topHow to check your products are active on the Google BaseTo check whether your products are active on the Google Base please go to your google merchant centre dashboard > my products and check if they are active or inactive. You can also check your data quality to see if google likes your part numbers, expire date etc. If your products are active you should be able to search for them in: http://www.google.co.uk/products. Back to topFrequently asked questionsWe're finally getting around to uploading datafeeds to google merchant services. We have to edit all of our datafeeds first, to include our correct categories. This would include almost 30 new categories that are not currently in the Viart drop menu. Is it possible to add more? You can define items via Administration > Static Tables > Google Base Item Types. Even though it's possible to assign a given product to more than one category in the storefront and Google Base supports assignment of products in more than one category, the Viart software can only export aproduct with one assigned category. Is it so? Yes, it is correct. Presently, you can export products with one assigned category. I am having a problem setting up the Google Base Export Function. When I indicate no products are to be exported I receive the proper error message 'No products to export'. You haven't selected any google base type for the categories or products. In case a product is assigned to just unexported categories (top category isn't included) then the product won't be exported. What is the selection criteria for the Google Base data feed file? For example, if I have 10 products and 3 of them are marked as Not Available on the site, then will that product be included in the data feed? Or is this entirely controlled by the Google Base Product Type? Both criteria are obligatory. Please ensure that you selected some Google Base Product Type and the option 'Make this Product available for sales' is enabled to properly export products into Google Base. I have submitted my GoogleBase feed on several occasions, and receive errors stating: "The item is missing a required attribute description (line number)." How to resolve this error? All exported items must have short or full descriptions to avoid "The item is missing a required attribute" error message. Please, ensure that you entered the information either in a short or a full description fields. You can select Not Exported option for items that do not have any description. In this case these items won't be exported. When trying to export my products I'm getting an error: 'Your data feed contains an invalid character for the current encoding setting or contains a disallowed character'. What does it mean? Most probably your data feed contains an invalid character for the current encoding setting or contains a disallowed character, e.g: Â - this is an incorrect symbol in items description, that is not transformed to UTF encoding. Please, refer to Google Base discussion on this issue Back to topPatchesversion 3.6 |
|
|