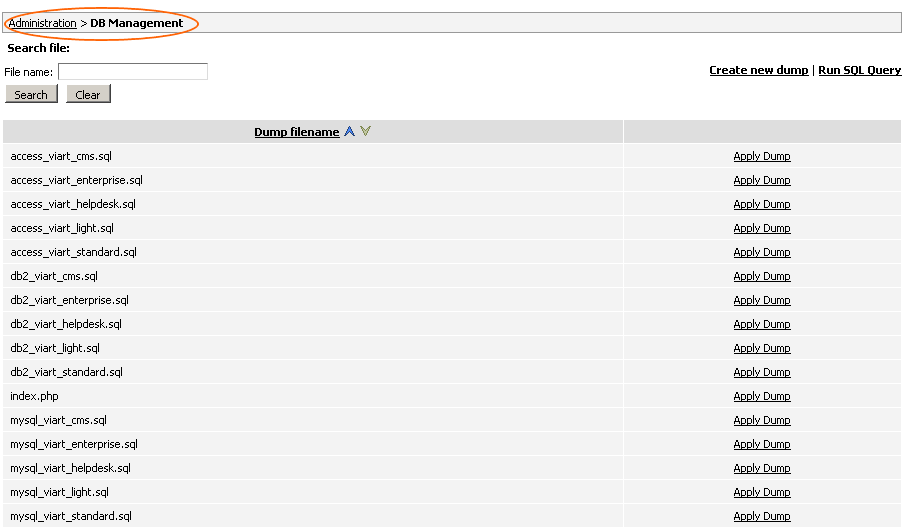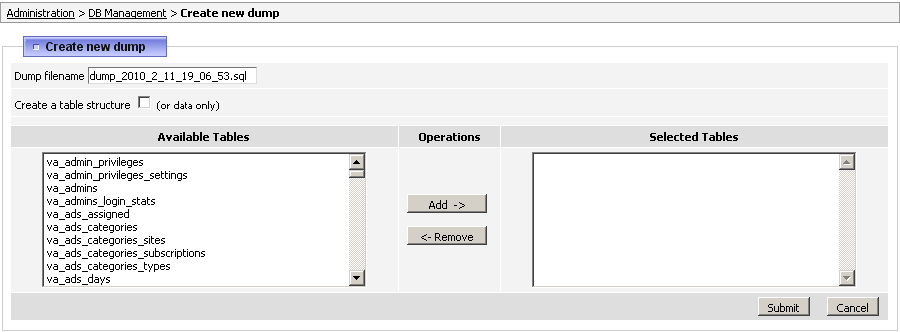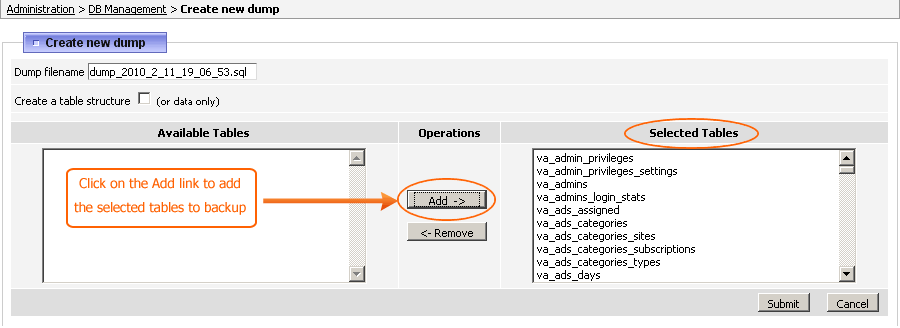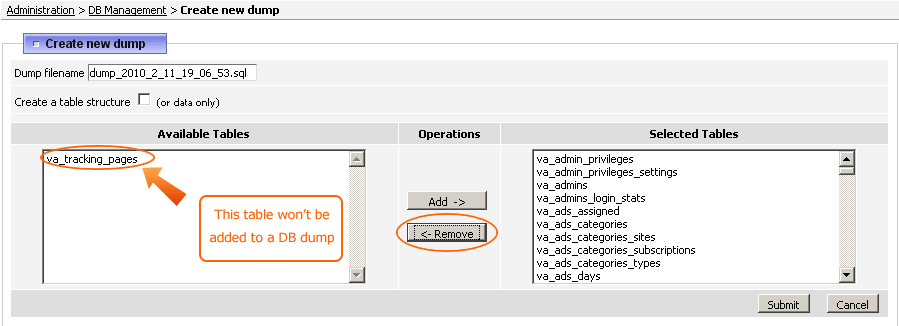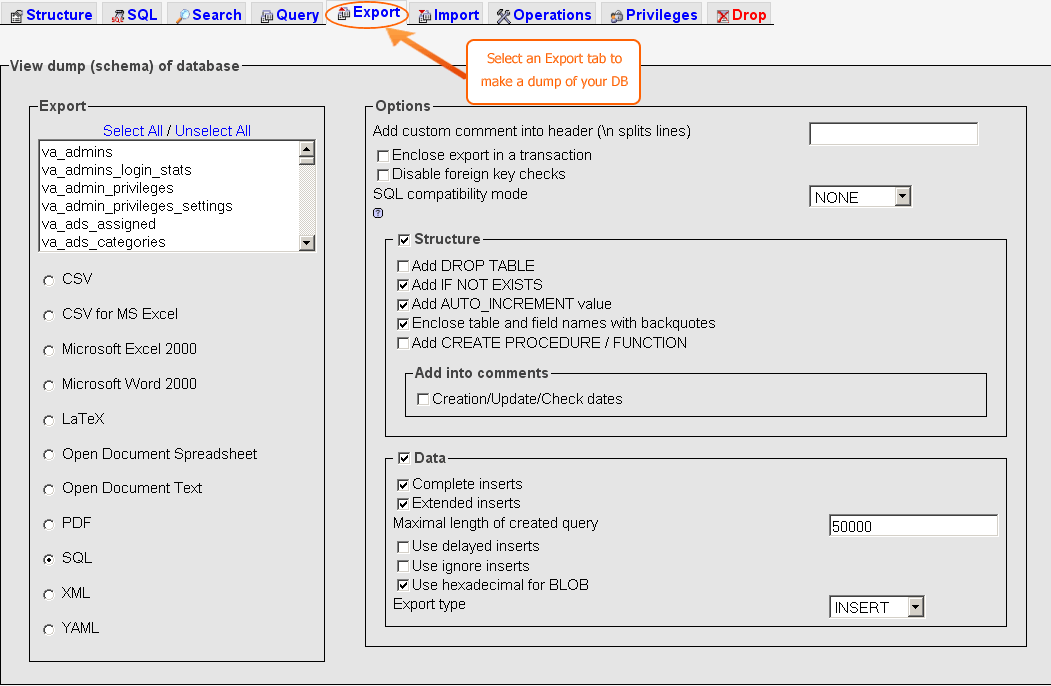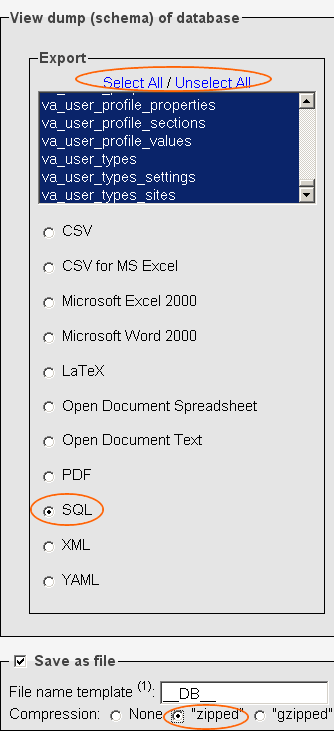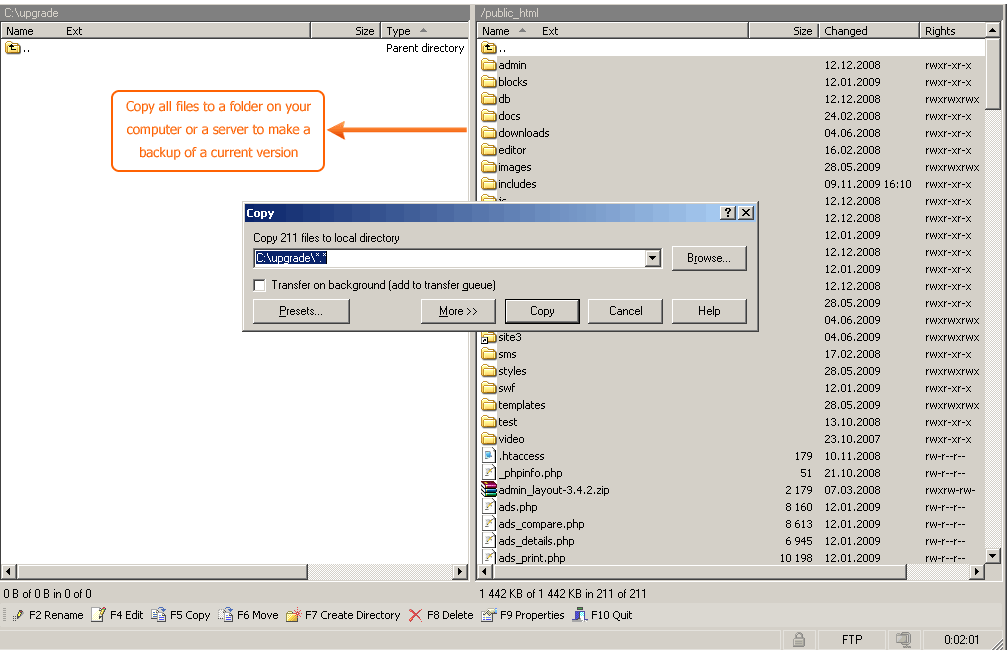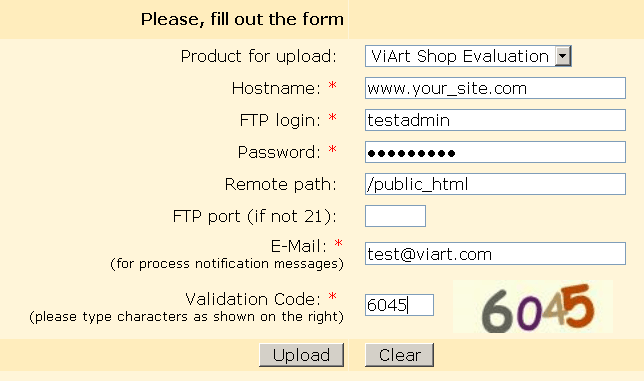|
This tutorial covers the following sections:
Back_to_top
Steps to upgrade ViArt Shop
To make a standard upgrade of ViArt Shop please ensure you do the following steps:
1. Back up your database
The easiest way to backup your database is to use the 'DB Management' backup tool included in Viart Shop distribution (since version 3.2) - this is highly recommended. Alternatively, you can use a popular freeware database management tool phpmyadmin (http://www.phpmyadmin.net/home_page/index.php).
If you are using a DB Management tool, please do the following:
- Navigate to Administration > System > DB Management. The screen will look like as follows:
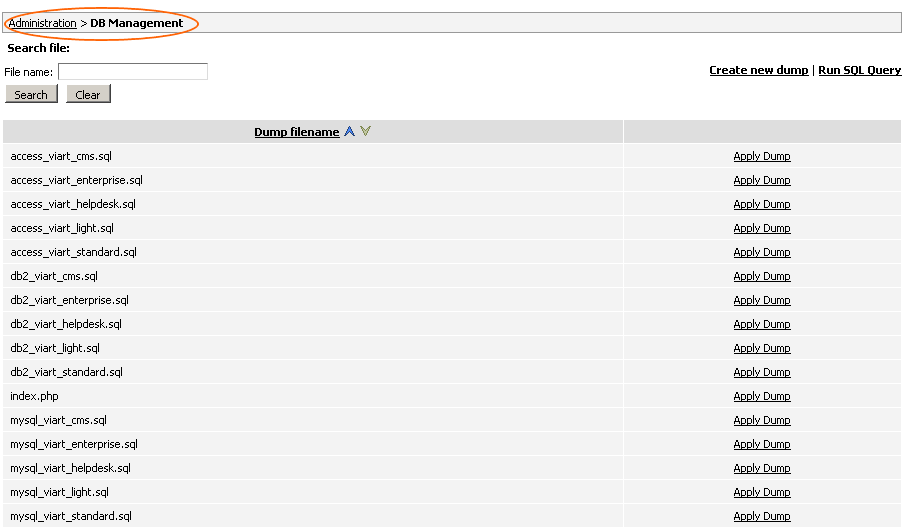
- To backup your DB click 'Create new dump' in the upper corner of the screen:

- The following screen will appear:
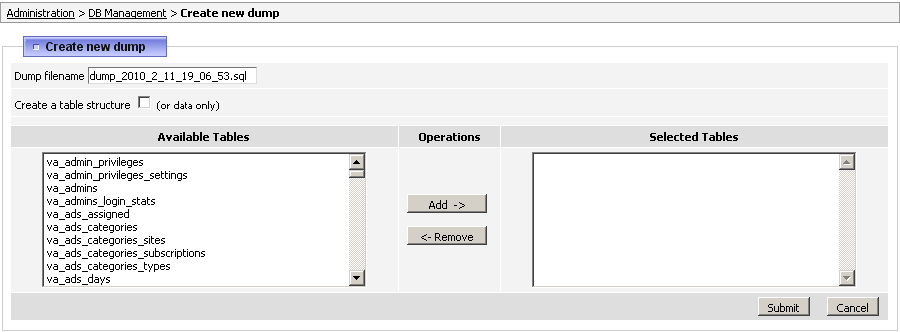
- Enable the option ‘Create a table structure (or data only)’ – to include SQL statements for creating tables. Leave it disabled to populate the dump with data only.
- Press SHIFT+left-click to select tables you want to dump. Once the tables are selected click 'Add' to move them to the list “Selected tables” on the right (as shown on the image):
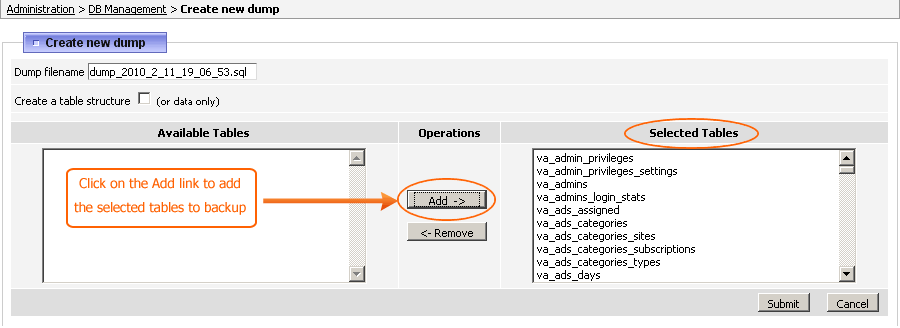
- Use the ‘Remove’ button to move tables back from “Selected Tables” listbox:
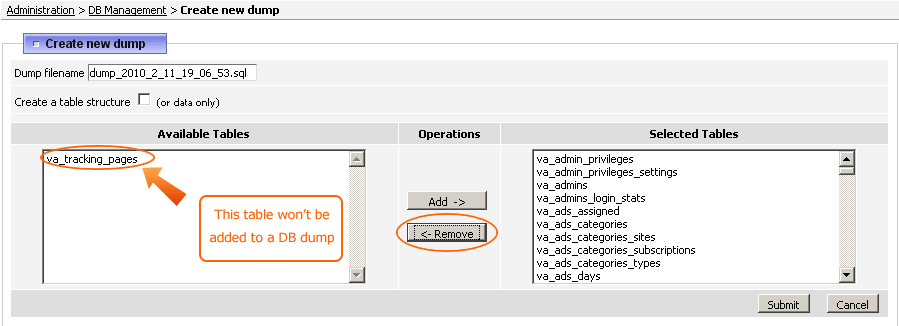
- Click 'Submit' to begin the backup. Note: Backups usually take some time. The length of time depends on the selected tables and their size. When the backup is finished, you will see the following screen:

- To view your DB dump file please open the 'db' folder (within Viart Shop files directory tree) and find a file with the extension .sql (like, dump_2010_2_12_18_29_12.sql). This is you Database dump file.
Backup your DB using phpmyadmin
Another option to backup your database is to use a phpmyadmin program. This is a free software tool intended to work with MySQL databases. Note: it is not included with ViArt Shop package and can be downloaded from: http://www.phpmyadmin.net/home_page/index.php. If you prefer to use the phpmyadmin program please do the following:
- Open your phpmyadmin program and select a Database with your shop tables.
- Navigate to 'Export' tab where you will be presented with the following screen (the screen may slightly differ depending on which version you're using):
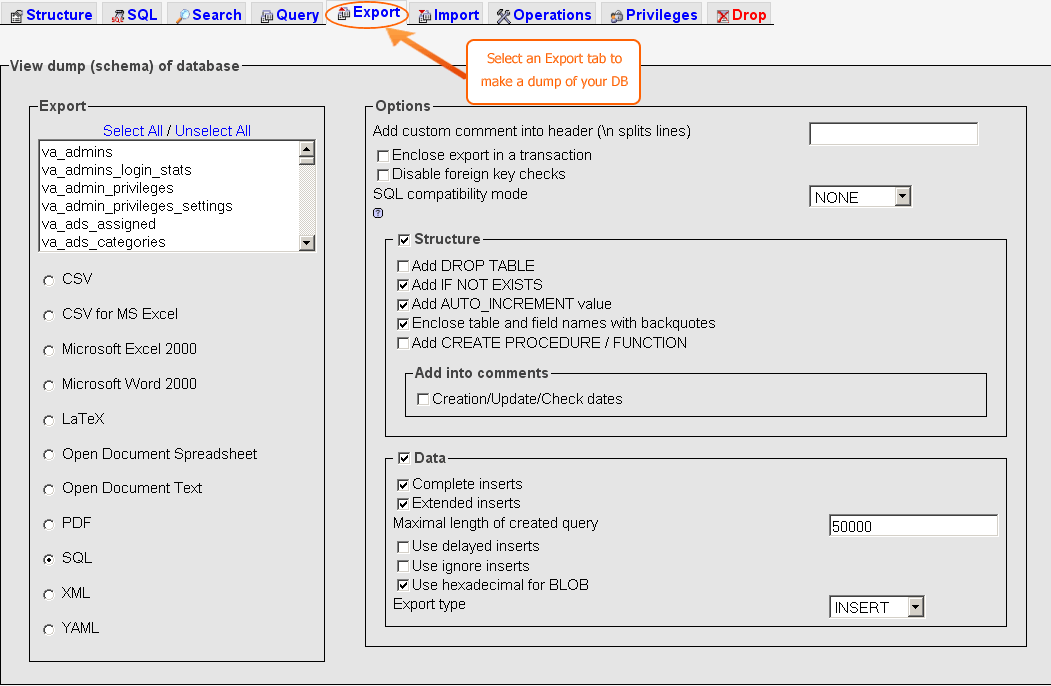
- Press SHIFT+left-click on the mouse to select the tables you want to add to a backup, select sql format and compression type as 'Zip into an archive':
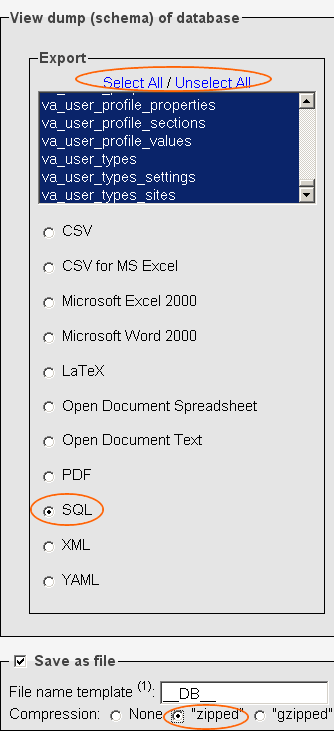
- Once this is done, click 'Go' to backup your DB and save it to the location you want (i.e. on your computer).
- Unzip an archive to check your dump file. The file will be with the extension .sql (like, dump_2010_2_12_18_29_12.sql). This is you Database dump file.
- Once you've done with the DB backup, next step is to backup shop scripts and templates.
2. Backup all files in your current version.
To backup shop files please do the following:
- Create a new folder either on your computer or on your server.
- Open an FTP client program you are using (in our example it will be the WinSCP client program) and navigate to the folder with your shop (typically, it is public_html folder).
- Select all files and FTP them to the folder on your computer (or server):
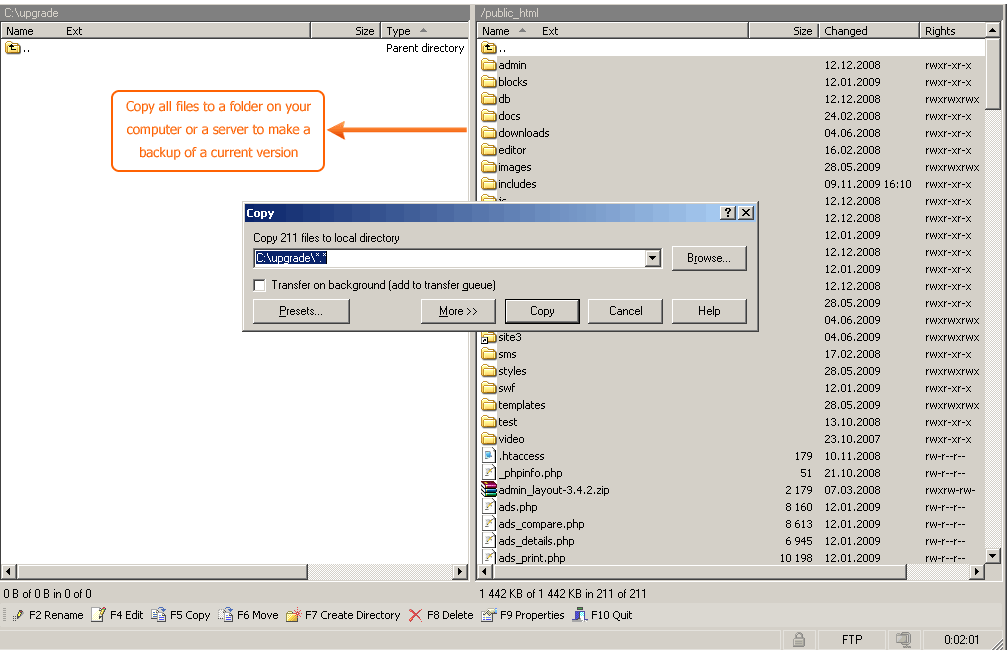
3. Download a new version
A new version can be downloaded either from http://www.viart.com/php_shopping_cart_free_evaluation_download.html or from your user's area.
Tip: For your convenience there is an available Autoupload tool at: https://www.viart.com/upload_product.php which you can use for an easy and fast upload of shop files to your server. Please, fill in the details in the spaces provided, like it is shown below:
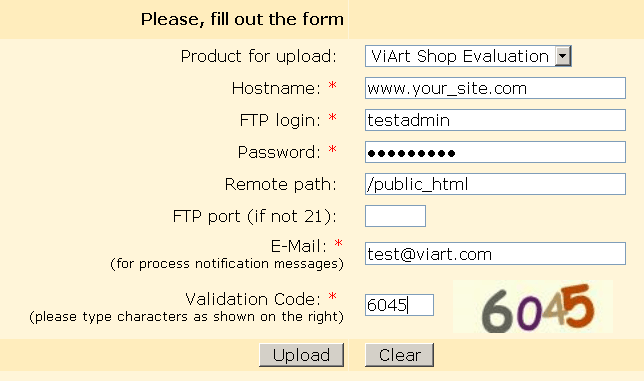
If you fill the details correctly the shop scripts will be uploaded to your server automatically. Generally, it takes no more than 15-20 minutes for all the files to be uploaded. But this may take more time depending on the server configurations. Once the upload is done, you will receive a notification informing that the upload has been completed.
4. Working with new files
Once the version is downloaded, please do the following:
- Unzip an archive (if you did not use the autoupload tool) with the new version and extract all default folders and files overwriting the existing ones (except the ones you've modified, e.g. templates, styles, images).
- The modified images, templates and files should be then copied over the old ones.
- If you are uploading to a remote site by ftp don't forget to use binary transfer mode, otherwise you may receive a Fatal error.
Tip: Since version 3.4 a new structure for customized templates has been added to simplify the upgrade process. We recommend you to do the following:
- Create a separate folder and copy modified templates there.
- Select this folder as the Templates Directory * for the active layout you are using.
- When doing the upgrade the system will consider this directory as a default and will take your custom templates as active. If it doesn't find an appropriate template it will refer to the default folder with standard templates and your site will work smoothly and without any errors.
5. Change the read/write/execute permissions to 777 for the /incudes folder.
This can be done via any FTP client program.
6. Copy the 'var_definition.php' file from your backup 'includes' folder and paste it in the 'includes' folder of your new version.
Ensure that you include the file in the Binary mode within your FTP client program.
7. Upgrade your DB
To upgrade the DB please navigate to your Administration interface ('Administration > System > System Upgrade') and click 'Upgrade Database' to run an sql update:

If the database is updated properly you will be presented with the following screen:

This means that the upgrade to the latest version went smoothly.
Applying a dump of the DB
If for any reason you have problems with your DB, you might come across the need to apply the dump. To apply the dump please navigate to Administration > System > DB Management, select an sql file with the latest dump and click the 'Apply Dump' button. The dump will be applied.
Back to top
Tips for performing a custom upgrade
If you performed any modifications to the shop scripts or templates we would strongly recommend you to pay attention to the following tips:
- Always keep a list of the modified files/templates.
- Make a copy of your site in some test folder and perform an upgrade there to ensure that everything runs smoothly.
- Once new files are uploaded look at the files side by side.
- Copy over your customized code to the new upgraded files leaving the rest of the new code in place. Save the changes.
- Before editing a file, copy it with the original filename and append "OLD" before the filetype so you can instantly see what's been changed.
- If you are adding or changing message or language files leave the original and add changes to the end.
- Once you have finished to compare pages you can start migrating files to your live site.
Note: If you're not confident about making a custom upgrade yourself then we suggest contacting our support team for a quote on our custom upgrade service.
|