18.2. Categories overview
18.2. Categories overview



|
Overview
Browsing to Products > Products & Categories page you can see all current categories and products.
The available categories are shown on the left hand side of the admin system.
By default there is a root category named Top, so all existing categories like Computers, Cameras etc. are its subcategories.
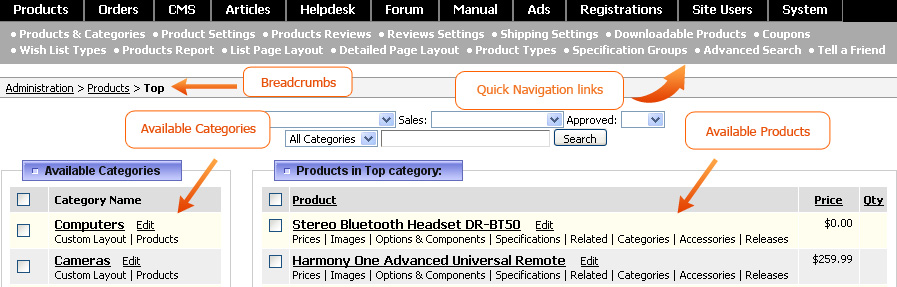
Edit Category
Clicking on Edit link beside the Category Name will take you to the Edit Category page where you can change the category name, specify category settings or delete the category.
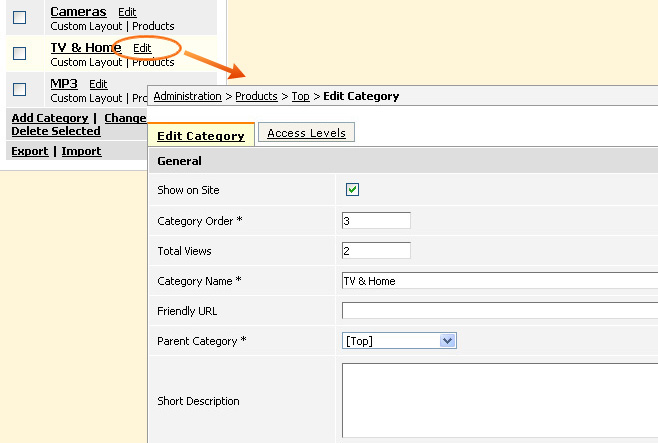
Delete Category
Please note the more convenient way to delete a category is to tick a checkbox
on the left side from the Category Name and then click Delete Selected. This way you can select and delete multiple categories at a time.
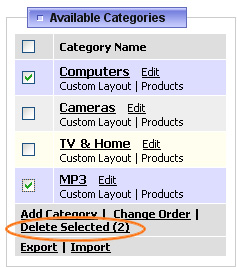 Remember when you delete a category, all its content including assigned products and subcategories is recursively deleted too.
Remember when you delete a category, all its content including assigned products and subcategories is recursively deleted too.
Custom Layout
Custom Layout link under the Category Name leads to CMS (Content Management System) where you can change the appearance of this particular category.
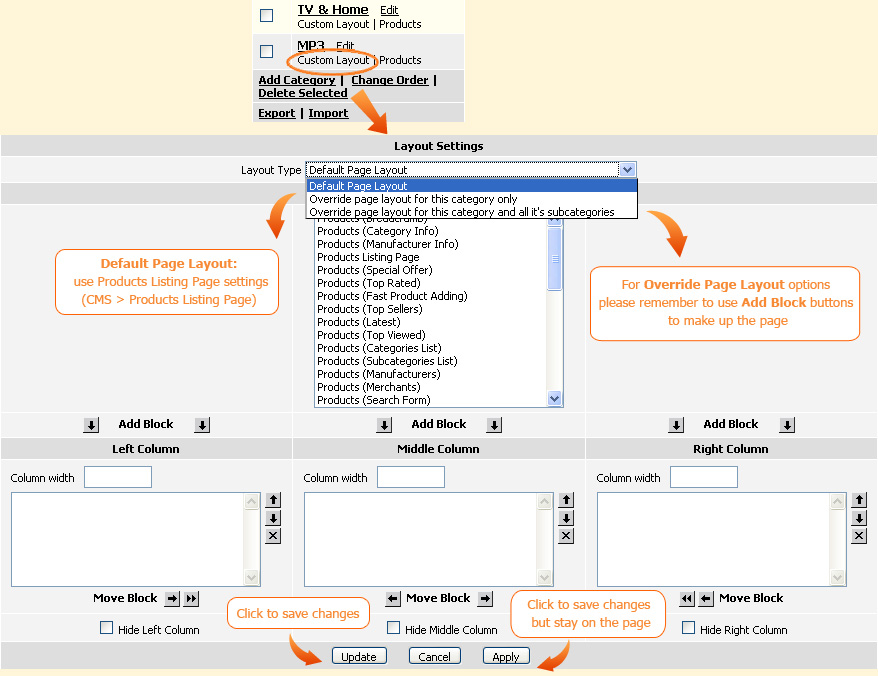
- Layout Type - Default Page Layout
Apply block settings from CMS > Product Listing Page.
- Layout Type - Override page layout for this category only
- Layout Type - Override page layout for this category and all its subcategories
When one of these options selected, do not forget to add blocks below or the page will appear blank.
Within Category
Clicking on the Category Name itself takes you to the internal level of the category, where you can create products that go under the category or create more subcategories.
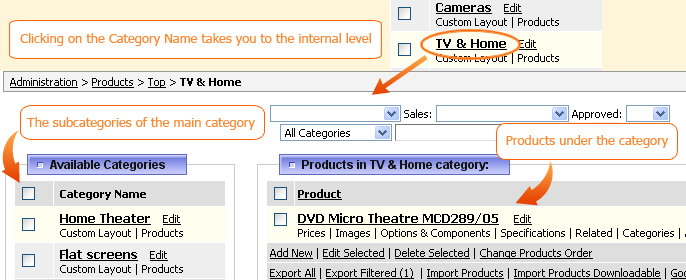
Change Order
You can change the order in which categories appear on the website by using the Change Order link.
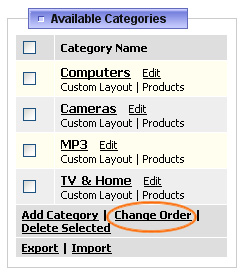
You can use the Up and Down arrow buttons to move the position of the categories. You can make the category to not show up on the website by selecting the category name and clicking on the Remove button (in this case the "Show on site" setting will be automatically unchecked for that category). Removing a category from the list puts it in the “Available Categories” section. You can add categories back to the site by using the Add button. Once the changes have been done, click the Update button to save them.
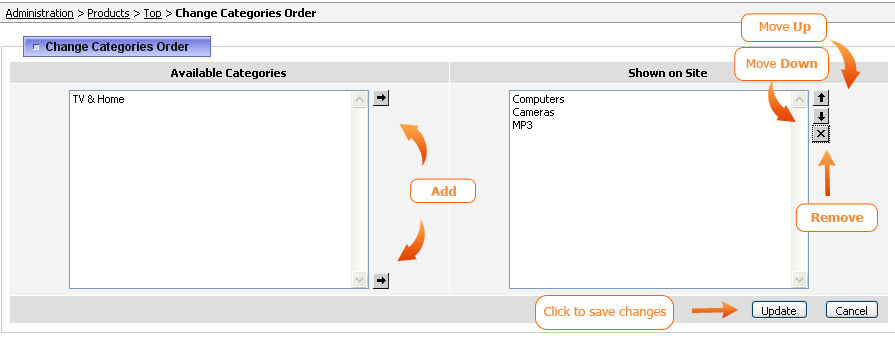
Export/Import
Clicking on Export button will always export all categories.
The Import button allows you to upload your own CSV spreadsheet with categories information.
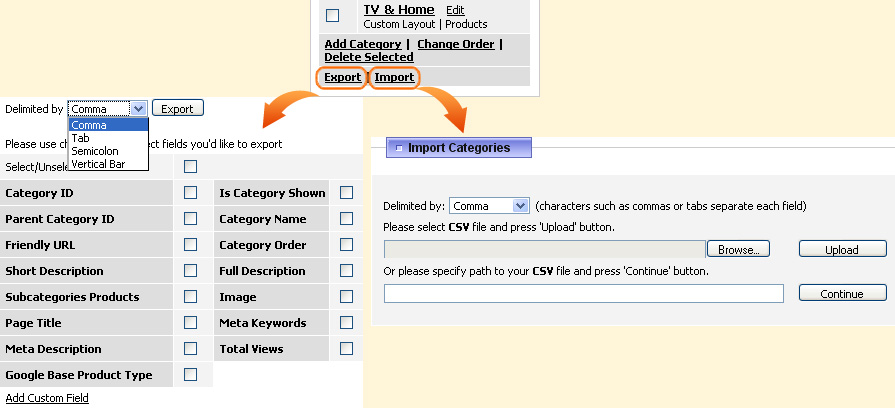
|



|