|
|
|
This tutorial covers the following sections:
OverviewGoogle Checkout gateway is rather widespread system offered by Google and it is good alternative to PayPal. Google Checkout processor allows to easily buy from online shopping carts and track all orders and shipping from one place. ViArt shopping cart supports Google Checkout API. API stands for application programming interface which allows your servers to exchange data directly with Google Checkout. For more information on Google Checkout API capabilities please refer to Google site Back to topWhere to find the settingsNavigate to Administration > Orders > Payment Systems > Google Checkout API system. Back to topConfiguring Google CheckoutTo configure Google Checkout in your ViArt shop please do the following steps: 1. Open an account with Google Checkout. For this visit their homepage at Google Checkout Home Page, click the Sign Up button and complete the signup process. More information on the signup procedure is available at Google Support 2. Navigate to Administration > Orders > Payment Systems > Google Checkout API system and press the 'Edit system' link to specify the necessary parameters. Basic parameters are set in the Admin panel by default. Therefore, enable an option 'Is Active' and scroll down the page to specify the required parameter values: 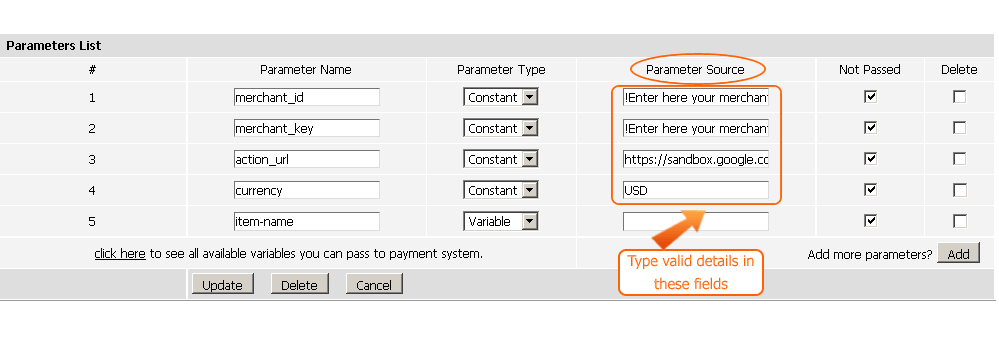 where merchant_id - type your unique merchant id as provided by Google Checkout when you register an account with them. merchant_key - type your unique merchant key as provided by Google Checkout when you register an account with them. action_url - to test Google Checkout use the parameter value as: https://sandbox.google.com/checkout/cws/v2/Merchant/[[Your-Merchant-ID]]/checkoutTo use Google Checkout for live transactions please use the parameter value as: https://checkout.google.com/cws/v2/Merchant/[[Your-Merchant-ID]]/checkoutAn example of a production action URL value is: https://checkout.google.com/cws/v2/Merchant/1234567890/checkout. Press the 'Update' button to save the changes. 3. Next step is to go to either https://sandbox.google.com/checkout/sell/settings?section=Profile (for testing account) or https://checkout.google.com/sell/settings?section=Profile (for a live account) and set your site URL to order_final.php in the field 'Public business website'. Example: http://www.your_site.com/order_final.php (where yoursite.com name equals your actual site URL). 4. Further navigate to 'Settings, Integration' section and set your URL to google_checkout.php in the field 'API callback URL'. Example: http://www.your_site.com/payments/google_checkout.php (where yoursite.com name equals your actual site URL). Set 'Callback method' to 'XML'. Note: If you use https in your shop please ensure that the API callback URL is 'https://www.your_site.com/payments/google_checkout.php' otherwise you may receive an error. 5. Now come back to your site and make a test purchase to check how Google Checkout operates. Back to topSetting up the 'Charged' status for Google CheckoutIf the option 'Automatically authorise and charge the buyer's card' is not selected in your Google Checkout account ('Settings, Preferences') at: https://sandbox.google.com/checkout/sell/settings?section=Preferences or https://checkout.google.com/sell/settings?section=Preferences but you rather selected 'Automatically authorise the buyer's card for the full amount of the order', then you can configure a Charged status in your ViArt Shop. To set the 'Charged' status for ViArt Shop orders, please do the following steps: 1. Navigate to Administration > Orders > Payment Systems > Google Checkout API system and press the 'Edit system' link. 2. Scroll down the page to 'Advanced Parameters' section and type [./payments/google_charge.php] in the field 'Library to Capture Order':  3. Further scroll down the 'Parameters List' section and add an extra parameter 'request_url' using the 'Add more parameters?' button: 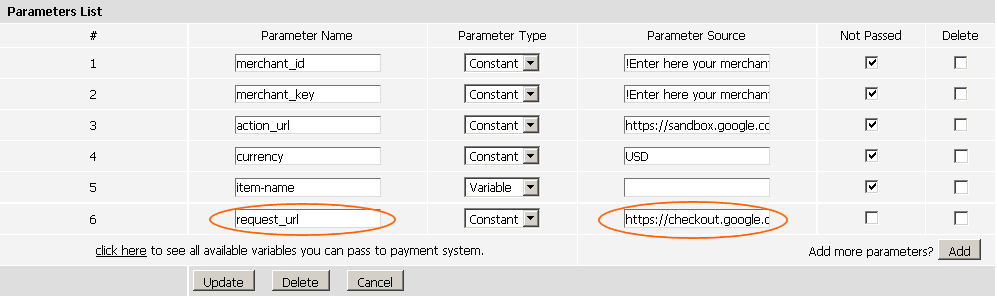 For a test account please use the value - https://sandbox.google.com/checkout/api/checkout/v2/request/Merchant/!Your merchant_id! For a live account please use - https://checkout.google.com/api/checkout/v2/request/Merchant/!Your merchant_id! 4. Once completed press the 'Update' button to save the changes and make a test order on your site. Back to topAdding Google Fast Checkout button on the basket pageViArt shop also allows you to place a fast checkout button for your Google processor on the basket.php page to make the checkout faster and easier for your users. To add the fast checkout button please do the following steps: 1. Navigate to Administration > Orders > Payment Systems > Google Checkout API system, press the 'Edit system' link and switch to the 'Fast Checkout' tab.
2. Enable the 'Fast Checkout Active' option to add the fast checkout button to the basket page and fill other fields as shown below: 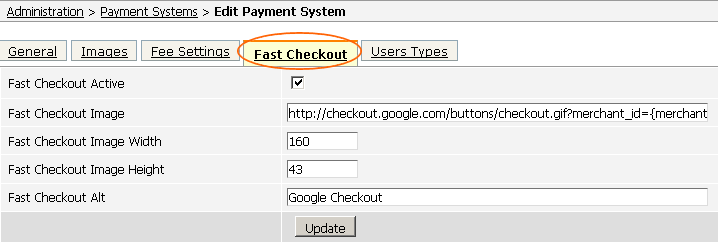 3. Press the 'Update' button to save the settings and navigate to your site. Add a product to the cart and go to basket.php page to check the button. If you set everything properly the Google fast checkout button will appear on the basket page: 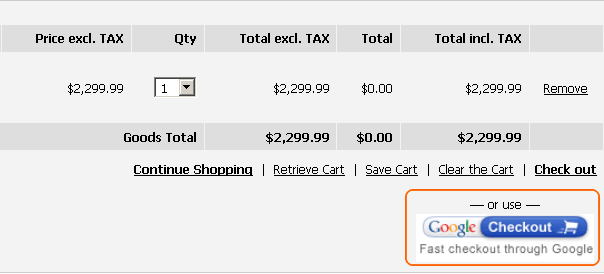 Press the button and you will be redirected to the Google Checkout site at once to complete the purchase. Back to topSetting Google Checkout to be shown for a certain user type or for a certain siteViArt Shop allows you to set the payment processor to be shown for a certain user type or for a certain site (if you use multisites). To select the gateway for a certain user type please navigate to Administration > Orders > Payment Systems > Google Checkout API system > Edit system > Users Type tab. Unselect the option 'Use this payment system for all users types' to select certain type(s) of users and press the Update button: 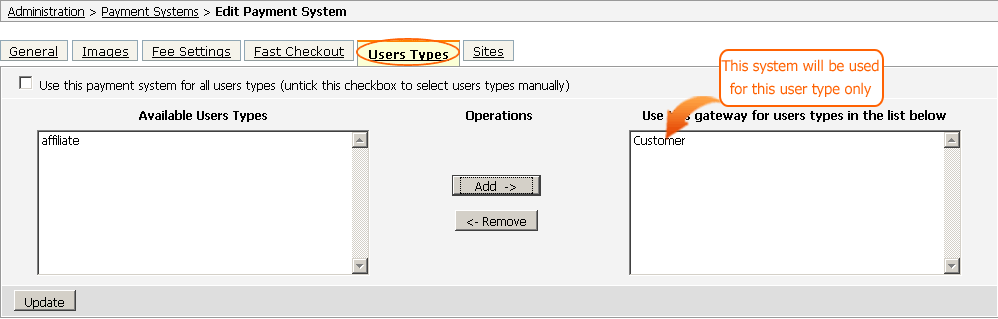 To select the gateway for a certain site please navigate to Administration > Orders > Payment Systems > Google Checkout API system > Edit system > Sites tab. Unselect the option 'Use this payment system for all sites' to select certain site(s) and press the Update button: 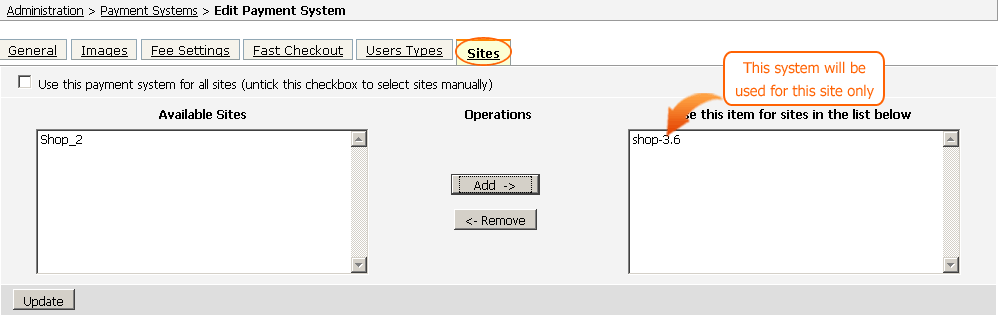 Back to top Frequently asked questionsWhen enabling Google Checkout on my site I'm receiving the notice: Undefined variable: HTTP_RAW_POST_DATA in /home/warehous/public_html/payments/google_checkout.php on line 30
Actually, this is not an error. You usually get such result if you run the script "http://www.yoursite.com/payments/google_checkout.php" from the browser. This scripts works properly if it runs by Google Checkout. Also, we'd recommend you to purchase and install an SSL certificate on your site (as requested by Google). But please note that Google Checkout is working, Undefined variable: HTTP_RAW_POST_DATA is just a warning message. Is Google Checkout API allows local card details? No it isn't. Google Checkout API collects the cc data on its website so the transfer to Google Checkout is required. When I enable Google checkout it does not get the taxes like other payment forms. Please, ensure that you've set the tax as default for all states and countries. As you have set no tax if you are not logged in no tax will be applied. Whenever I try to complete a transaction, the connection just times out. I don't know if the google_process.php is screwing up or what. I'm 99% sure I have all the right settings. If you're using a 'charged' status and google_charge.php script then please ensure that you've set proxy settings to make outbound connections. More information on proxy settings is available at see section 74.2.5. When I'm redirected to Google Checkout site I'm receiving this error message: 'Oops! GREATLINGERIE has sent Google a shopping cart with errors in it. We'll contact them to ask that they fix this problem. As this could be a temporary issue, you can go back in your browser to try checking out again.' Please ensure that: 1. merchant_id and merchant_key и action_url - are correct and correspond to either a live account or a test account. 2. A correct currency code is specified for the country where the account was registered. For example, if the account was registered for United States then the correct currency code is USD. When the customer goes to check-out and they select Google Checkout as their payment method, it doesn't include the cost of shipping on the Google Checkout Page; it only includes the sub-total. Any help would be appreciated. Google Checkout will show the total order cost (incl. shipping costs) once it gathers all the data for the payment (like, login/pass, address, cc data, etc.). Back to topList of patches for Google Checkout moduleRelease 3.6 Patch for not calculating taxes when using Google Checkout Release 3.0 |
|
|