|
|
|
This tutorial covers the following sections:
OverviewAn invoice is a document issued by a store owner to his customers indicating products, quantities, and agreed prices for products or services. A packing slip is a shipping document that accompanies delivery packages and is to confirm that the shipment is complete. ViArt Shopping cart offers both html and pdf invoices/packing slips. Back to topInvoice/Packing Slip Page SettingsWhen working with sales orders you will definitely need to edit an invoice/packing slip to include your corporate logo and valid company information. This can be accessed via Administration > Orders > Printable Page Settings. Since there is an ability to generate invoices and packing slips in a PDF format the first thing you will need to do is to define a library used. You have two options here: 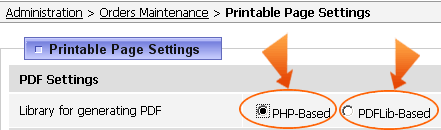 PHP-Based library is set by default as it uses standard functions. Note: PHP-based library supports only jpeg images. To use gif and png images you're to enable PDFLib-based library. PDFLib-Based library requires an installation of a separate PDF library which can be downloaded for free from: http://www.pdflib.com/download/pdflib-family/pdflib-7. Settings for invoice Once the library is selected, the next step is to change default values for the Image Logo, Header and Footer fields. To replace a ViArt logo image with your corporate logo please upload the image to your server and then specify the full path to the logo. The logo image will be shown in the upper right part of the invoice. Further, enter your company information in the Header and Footer textboxes. You also have some optional fields you may want to enable to be shown on your invoice:  where Code and Manufacturer Code will be added as extra colums to the invoice. Note: Please, ensure you entered the product and manufacturer code on the product edit page. Image - select either Tiny, Small, Large option value from the drop down list to define what product image you wish to show on the invoice. If you select a small image it will look as follows: 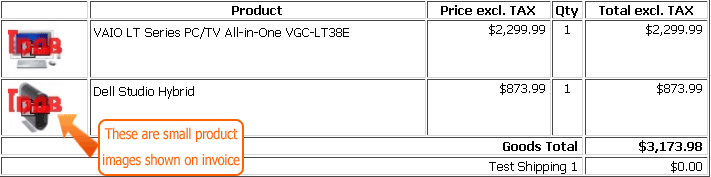 Select 'Don't Show Image' to show no product image on the invoice. Cart Columns - enable options you want to be shown on your pdf invoice. Once completed you can move to setting a packing slip. Settings for packing slip To replace a ViArt logo image with your corporate logo please upload the image to your server and then specify the full path to the logo. The logo image will be shown in the upper right part of the packing slip. Next thing to do is to specify the way a product code and a manufacturer code will be shown. There are three options here: Don't show - select this option to avoid displaying of product or manufacturer codes on the invoice. Show as text - if enabled a product/manufacturer code will be shown as follows:  Show as barcode image - select this option to display a product/manufacturer code as an image. The barcode image looks the following way: 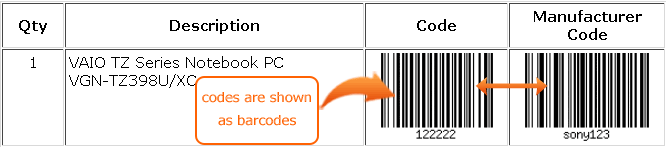 Note: If a barcode image is not displayed on the Packing slip this means that a php graphical library gd is not enabled in your php.ini file. In this case we'll advise you to contact your hosting provider and ask them to load a GD library. You can get more information on GD library at: http://www.libgd.org/Main_Page. The last thing to do is to enter your company information in the Header and Footer textboxes. Once you complete with the settings click on the 'Update' button to save the changes. Back to topViewing/Downloading invoice/packing slipOnce the settings for the invoices/packing slips are finished, you can view or download them. To view/download an html/pdf invoice for some certain order please navigate to Administration > Orders > Sales/Orders, select an order and click either on the html or pdf icon. To view/download an html/pdf packing slip navigate to Administration > Orders > Sales/Orders, select an order and click on the 'View/Edit' link. Click either on the html or pdf packing slip icon to view or download the packing slip. You may also download pdf invoices/packing slips in bulk. For this please select orders using checkboxes next to each orders, scroll down the page and click on either PDF Invoices or PDF packing slips links. Back to topFrequently asked questionsWhen I try to view the invoice / packing list, the following error is being raised: VA_PDF error: Alpha channel not supported This problem occurs when you use PHP-based library (set on Printable Page Settings). The PHP-based PDF generation facility in ViArt Shop supports only JPEG images. If you want to use png or gif images you need PDF lib-based library. How to send a pdf invoice as an attachment to the order notification? To send a pdf invoice as an attahement please ensure that you did the following: 1) Enable an option 'PDF Invoice' on the Final Checkout page of the payment system you use. 2) Enable an option 'if order has this status user can see and download invoice for such order' for the successful status (i.e. Validated or Paid). If these two options are enabled, a PDF invoice will be sent to a customer. |
|
|