|
|
OverviewKeeping track of purchased items removing or adding them to stock is an important part for any e-commerce shop. With ViArt Shop you can set inventory control both on product level and in options values. Also when an order status changes you may set to either remove or add item back to stock. General product stock level settingsStock level is set for every product individually. So in order to specify how many items of the product are available for sale go to Products > Products & Categories > Edit Product > 'Stock & Shipping' tab. 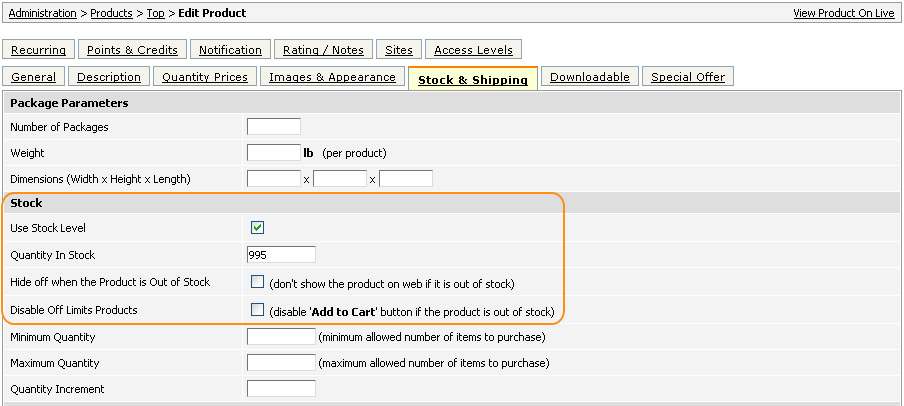 First of all, check the option Use Stock Level. Then specify Quantity In Stock value. When product reaches 0 quantity in stock you can select one of the following actions:
Individual settings in product's optionsIf your goods are sold in different shapes, sizes, colours or other varieties you may set up stock level for each of this individual product types as well. For this go to Products > Products & Categories and click on 'Options & Components' link under the product name where select the required option or create one (see section 18.6.3). There for each option value you may set up in stock value under Stock Level & Weight column. 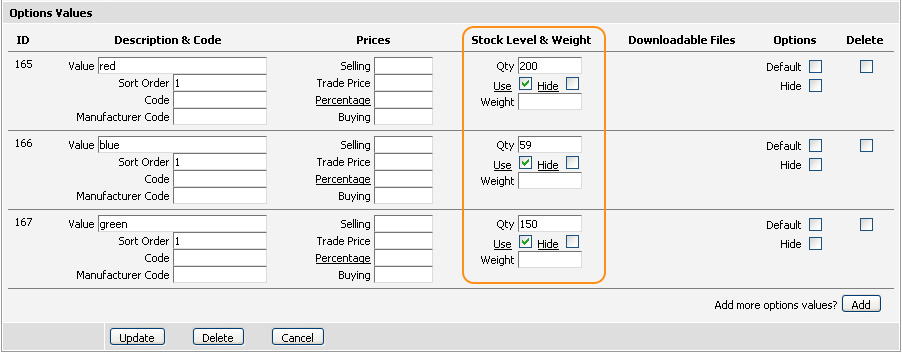 Please note, by Qty understood a general amount of this product item in your stock and it will be used only if you check Use checkbox. If you want to hide out of stock items (when Qty reaches 0), check the Hide checkbox. This way if for example, all red-coloured items are sold out, customers could select blue and green colours but won't see red selection. Settings for stock level in orders statusesOnce you set the stock levels for products, you need to go through your order statuses and decide for which ones the item should actually be removed from stock. For this go to Orders > Order Statuses, select a status and click 'Edit'.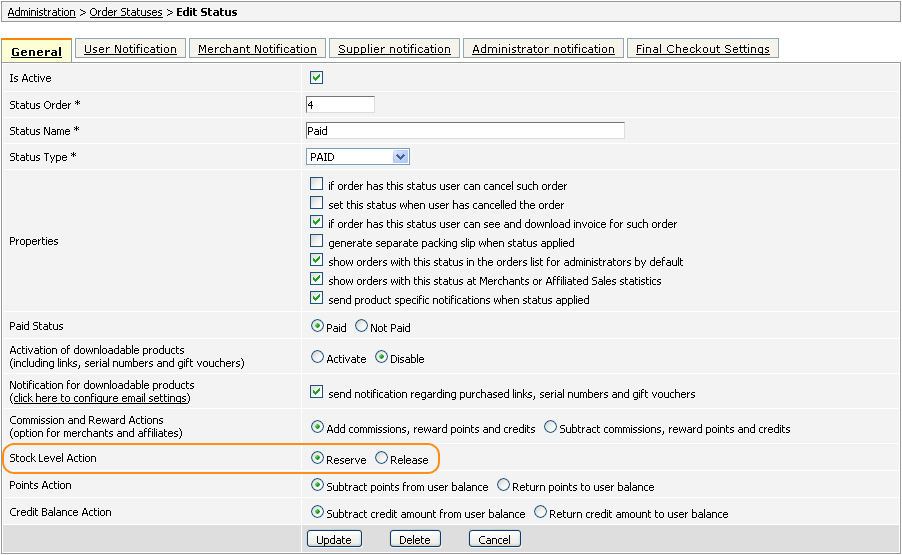 Reserve - this is equivalent to remove item from stоck. This option needs to be checked for such statuses as 'Completed', 'Paid', 'Validated', 'Goods Shipped' etc. Release - this option means leave item in stock. We recommend to check this option for all order statuses except for 'paid' ones. After selecting Stock Level Action DO NOT FORGET to click Update. FAQWhat happens to stock level once an order is cancelled or refunded? Is item returned to stock? How can I set this? If order's status is changed from paid one, for example 'Completed' (where 'Stock Level Action' is 'Reserve') to the unpaid status, for example 'Refunded' (where 'Stock Level Action' is 'Release') the item is automatically returned back to stock. From front site, is this possible that customer can see real time stock and can order only what we have in stock say like 5 only? Yes it is possible to show stock. Go to Settings > Products > Products Settings > "Appearance" tab and select on what pages you want to show stock level. And if you activate option "Disable Off Limits Products" on Edit Product that it shouldn't be possible to order more products than there are in stock. There is stock level in product and options. How can I show stock level of the specific option? To avoid confusion activate stock only in one place in this case it should be options. It means on Edit Product the checkbox "use stock level" should be disabled and on Edit Option you need to specify Qty per each value and tick "use" checkbox. |
|
|